動画編集苦手マン
イーザスソフトウェア様よりご依頼受けまして、Windows向けの動画編集ソフト『EaseUS Video Editor』のレビューをさせていただきます。
僕のTwitter等をご覧の皆さんはご存知かと思いますが、最近パソコンのFPSゲーム「VALORANT」にハマってしまい、ちょこちょこプレイ動画をアップしています。
とはいえ自分は動画編集関連に疎いものでして、これまで「動画をトリミングして単純に結合したものをアップする」程度のことしかできていませんでした。
FPSゲームのプレイ動画といえば、なんだかイケイケなBGMと共に敵をヘッドショットでバンバン倒していくみたいなクールなイメージがありますよね。僕のアップしたプレイ動画は、そういうのと比べると程遠いなぁと感じておりました(プレイヤースキルは別として…)
そんな思いを抱いていたところ、本製品のレビュー依頼のお声がけをいただきました。ちょうど何かしらの動画編集ソフトを試してみようというタイミングでしたので、ホイホイ受けさせていただいた次第です。
『EaseUS Video Editor』を試してみる
今回は『EaseUS Video Editor』の無料体験版を使って、動画編集の様子を紹介していきます。無料体験版は、製品の公式サイトからダウンロードして使うことができます。
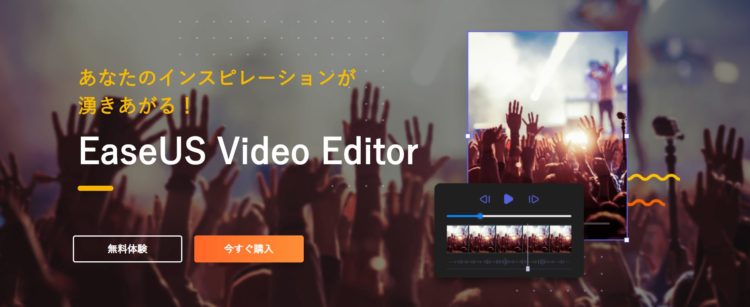
無料体験版ではいくつか制限があるものの、基本的な機能はすべて利用することが可能です。
○動画長さ制限なし
○全機能の利用
○すべての素材の利用
✕1080p解像度の動画をエクスポート
✕ウォーターマークなし
さっそくインストール。インストール場所にこだわりがなければ、セットアップウィザードに従ってくだけでOKです。インストールが完了したらソフトを実行して起動します。
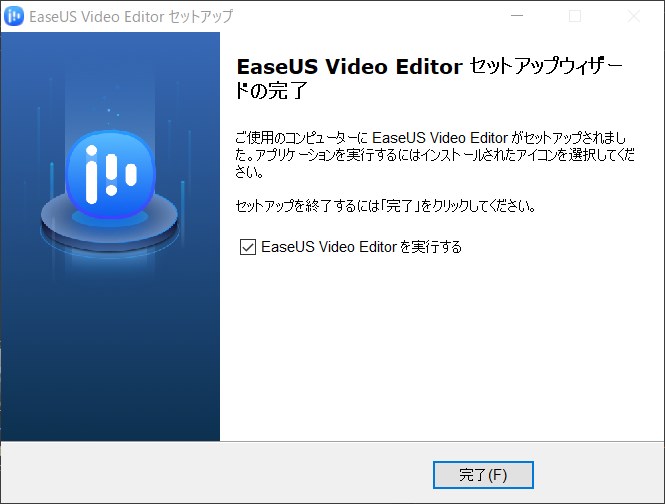
まずは作成する動画の画面比率を選択します。
- 9:16(スマホ画面)
- 16:9(ワイド)
- 4:3(従来のスクリーン)
今回はYouTubeにアップする動画を作成したいので「16:9(ワイド)」を選択。スマホで撮影した縦画面動画を編集したい場合は「9:16(スマホ画面)」を選ぶと良さそうですね。
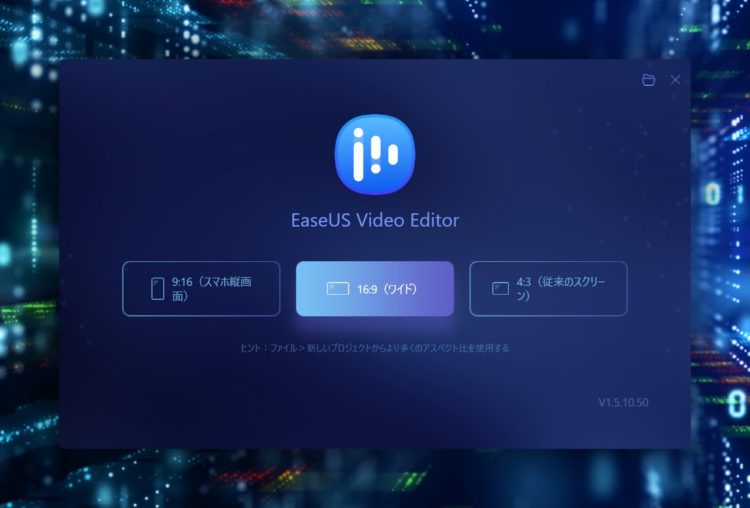
画面比率を選択すると動画編集画面が開きます。
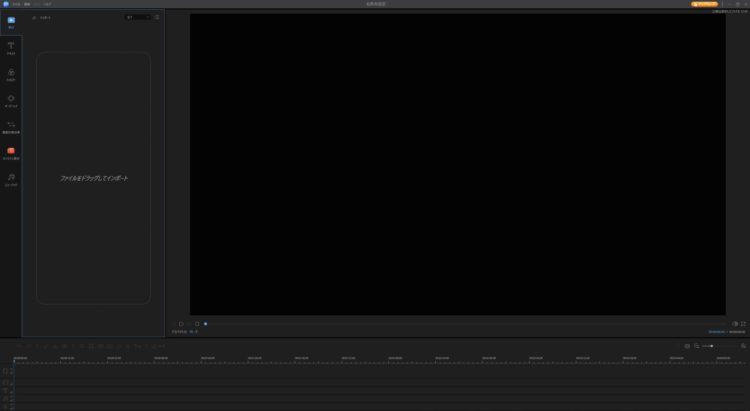
左に「素材」「テキスト」「フィルター」等のカテゴリータブが並んでおり、選択するとそれぞれの操作を行うことができます。まずは「素材」タブで動画ファイルや音源ファイルをドラッグ&ドロップで追加していきます。
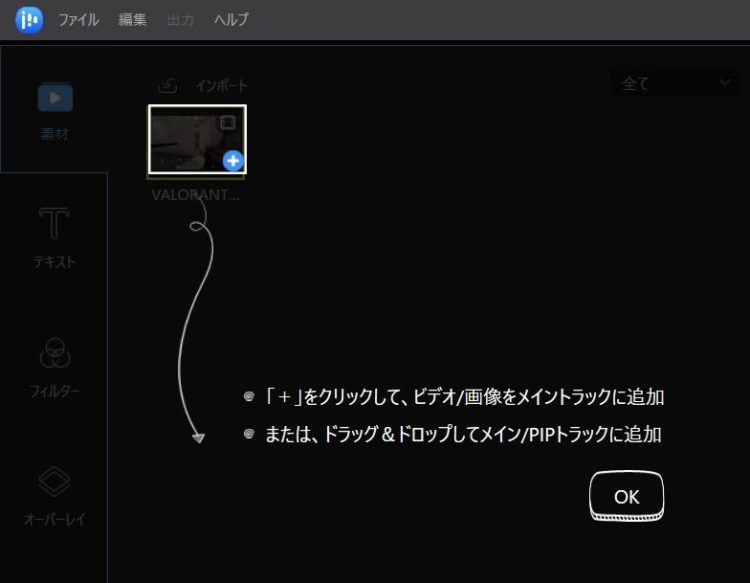
mp4やmovファイル等、一般的な動画・音声フォーマットに対応しています。
| システム要件 | Windows 7/8/10 |
| 対応する動画/音声フォーマット | 動画 – avi、mpeg、wmv、mp4、movなど音声 – wav、mp3、m4a、mid、flac、aac、wma、au、aiff、oggなど |
| 対応する写真のフォーマット | bmp、jpg、png、gif、tif、heicなど |
| 対応するデバイス | ポータブルデバイス:Apple、Samsung、HTC、SanDisk、Sony、LG、Huawei、BlackBerry、AmazonなどWindows Media Player 11及びそれ以降のバージョンDirectX: Microsoft DirectX 9.0c及びそれ以降のバージョン |
素材タブでは「ビデオ」「画像」「オーディオ」といった種別毎の分類ができたり
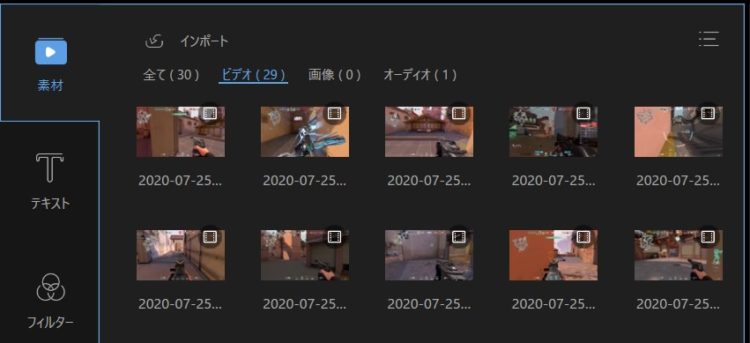
表示名、再生時間等でのソートが可能です。

これらの素材を画面下のタイムラインに並べていき、動画編集を進めていくという流れですね。

シンプルでわかりやすい編集機能
動画編集機能としては最低限必要なものは抑えている印象。
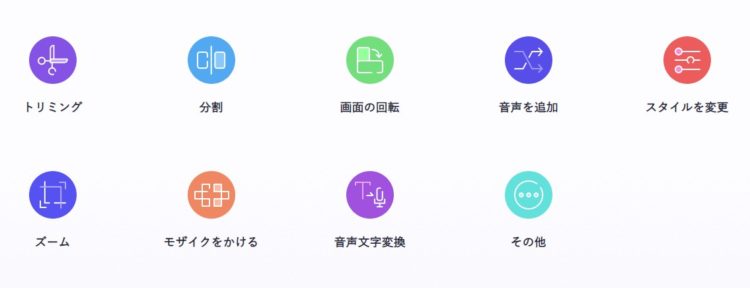
自分のような動画編集初心者には、ひとまずこれだけあれば十分という感じです。あまり高機能過ぎても使いこなせませんからね。
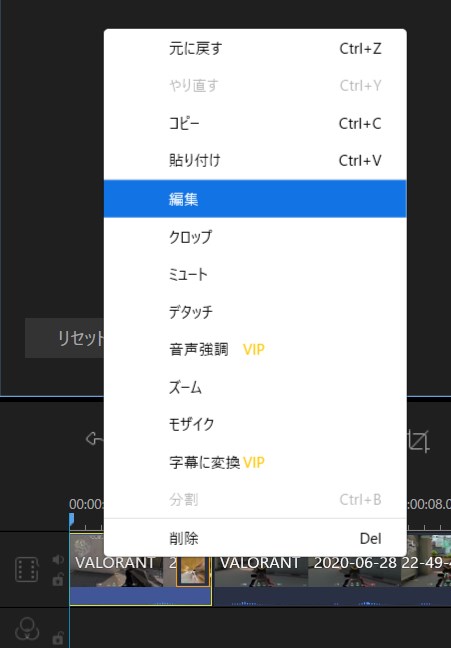
トリミングや分割、クロップ、ズームなどに加えて
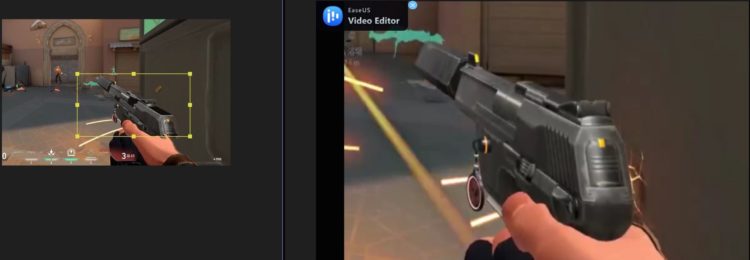
動画にモザイク加工を施すことも可能です。ゲームの実況動画であればプレイヤーの名前やチャット欄など、映したくない部分を簡単に隠せるのは便利ですね。
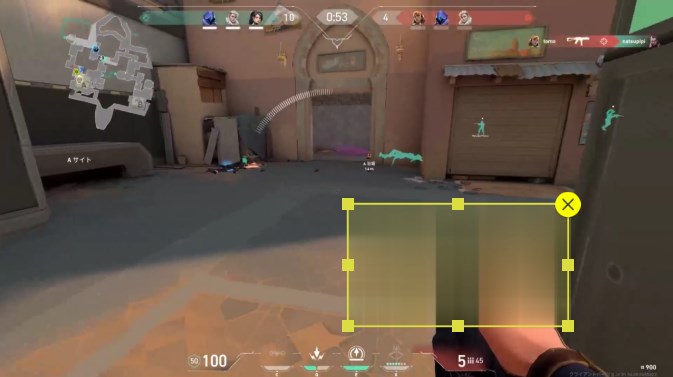
倍速に逆再生、回転、色補正など、初心者ながら「こういうことしたいなぁ」と思っていた要望はほぼ叶えられます。
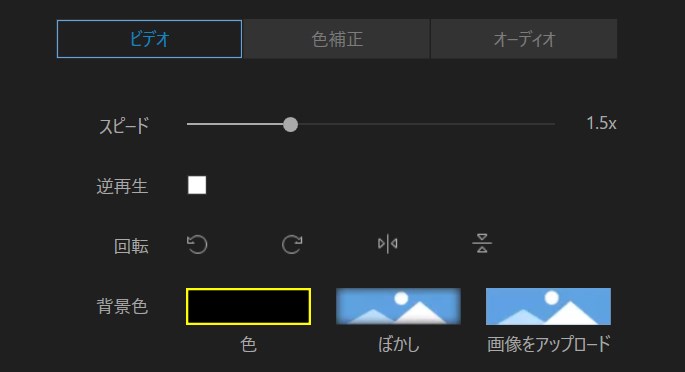
他にもアフレコや音声文字変換(無料版では3回まで試用可能)なんて機能も備えています。動画を録画・撮影時は音声を含めず、あとから声をあてたい場合に重宝しそうな機能です。
「テキスト」機能では、動画の画面内に任意のテキストを表示させることができます。
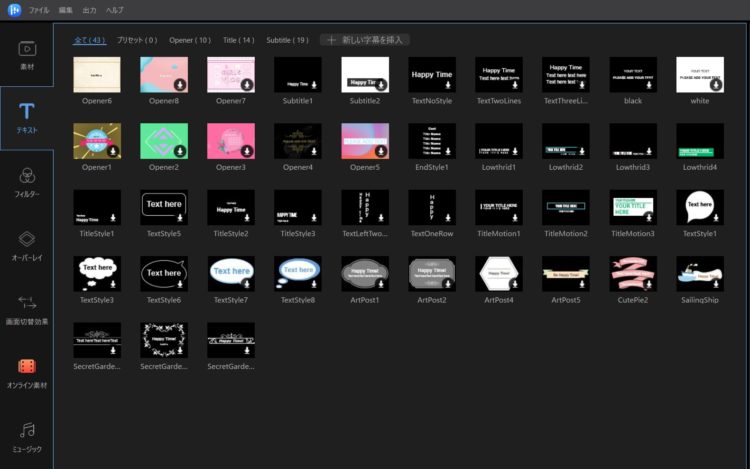
動画中に入れる説明テロップとしてだけでなく、アニメーション付きの素材も用意されているため、オープニングやエンディングにちょこっと差し込むテキストとしても使えます。
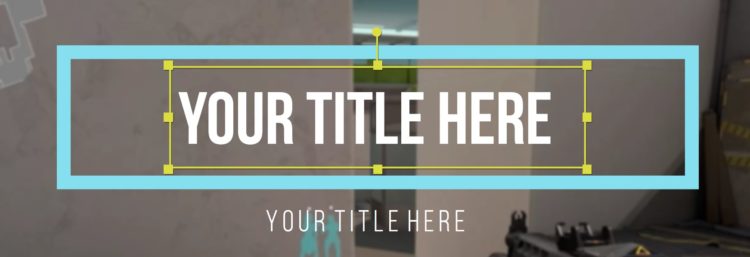
「フィルター」「オーバーレイ」では、画面全体にエフェクトをかけたり、フレームをかぶせたりが可能です。


「画面切替効果」というのは、いわゆる「トランジション」ですね。動画のつなぎ目にアニメーションを入れて、シュッと次の動画に切り替えるやつです。
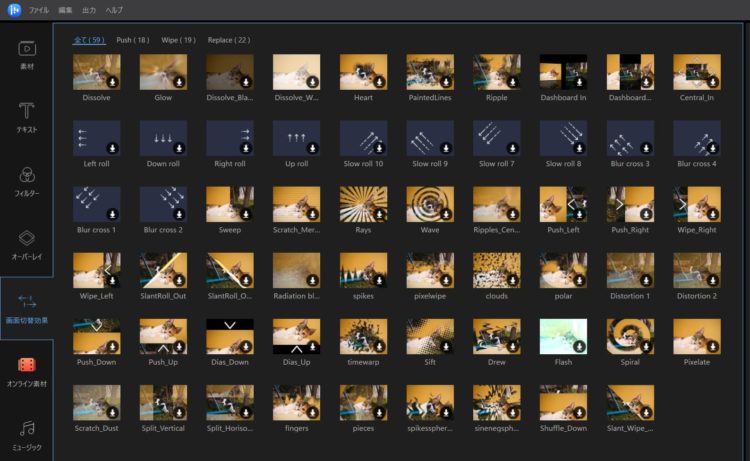
MacのiMovieであれば、標準でいくつかトランジションが用意されているのですが、Windows 10のフォトアプリでは動画のトランジション機能が無いんですよね。本製品であれば場面切り替えにトランジションアニメーションを挿入することも簡単に実現できます。
素材探しの手間が省ける
「オンライン素材」「ミュージック」タブでは、Web上から様々な効果音やBGMをダウンロードして使うことができます。無料版では用意されている素材数が少なく感じましたが、有料版ではより多くの素材が使えるようです。
音源素材を探すのも結構手間ですからね。サクッと使える素材がツール上から選択できるのはありがたいです。
動画出力してみる
とまぁ色々な機能が備わっているわけですが、ポチポチ操作していくだけで何となくそれっぽい動画が仕上がります。
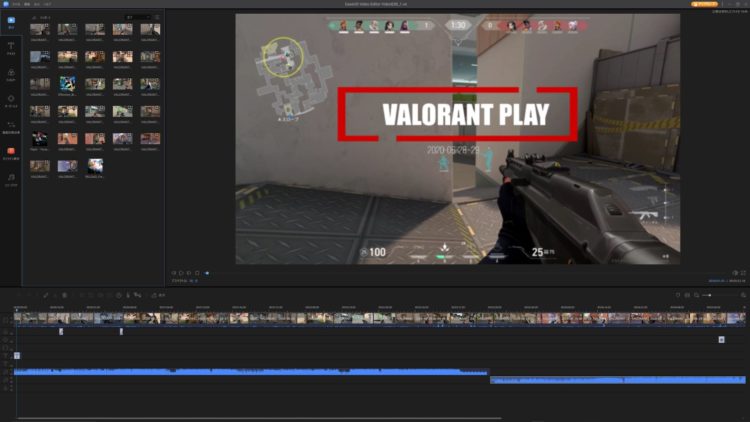
公式サイトの解説記事が丁寧なので、合わせて参照するとフルに機能を活かせるかと思います。
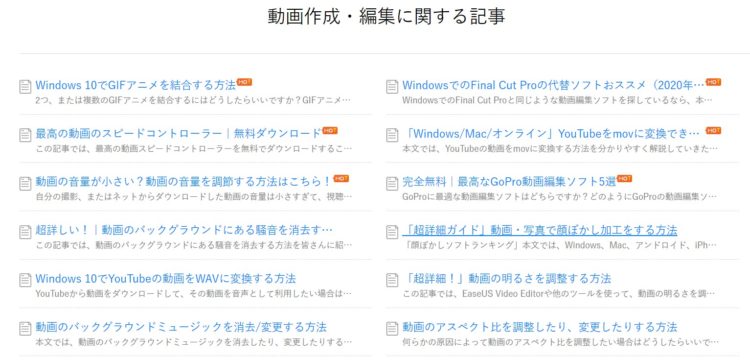
動画ファイルの出力形式は、MP4、AVI、WMV、MKV、MOV、GIFから選択可能。
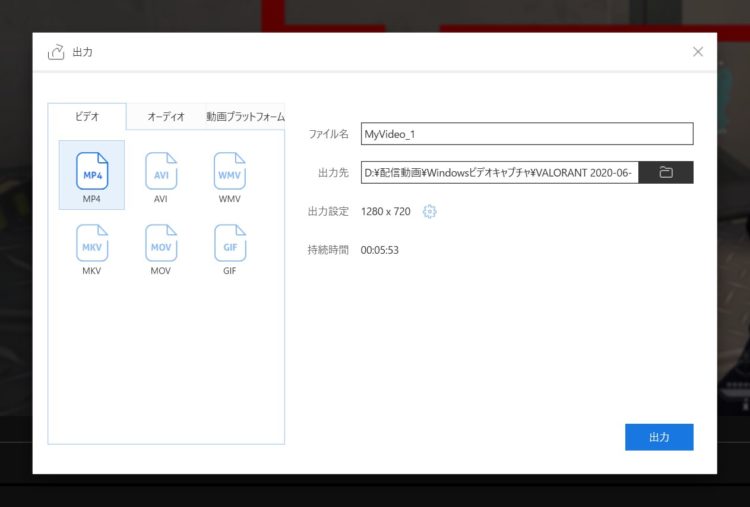
YouTubeやFacebookなど、動画・SNSプラットフォームアカウントと連携することで、動画出力後にそのまま各サービスのアップロード投稿画面を開いたりもできます。地味に便利。
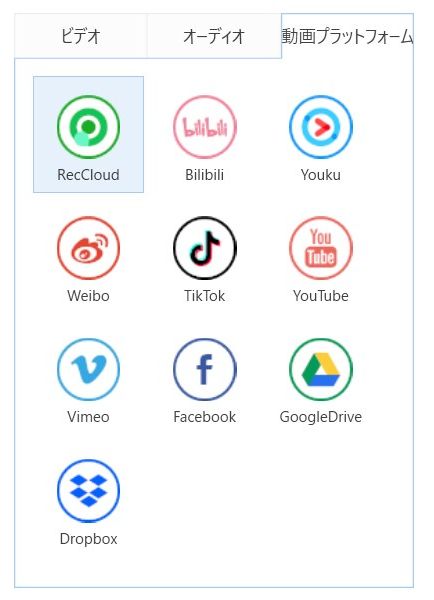
出力設定ではエンコーダや解像度、ビットレート等の品質を調整することができます。オーディオの品質設定もここでいじれます。
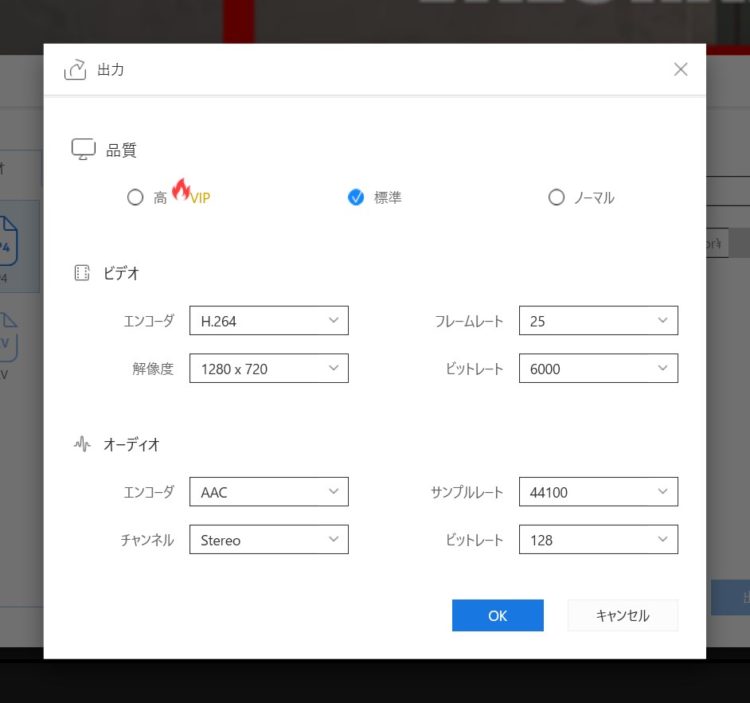
解像度1,920×1,080(フルHD)への出力は、有料ライセンスでアクティベートした時のみ選択可能です。残念ながら現状では4K解像度の出力には対応していない模様。今後に期待したいところです。
無料版のままだと出力の際に毎回アクティベートを促すダイアログが出ます。
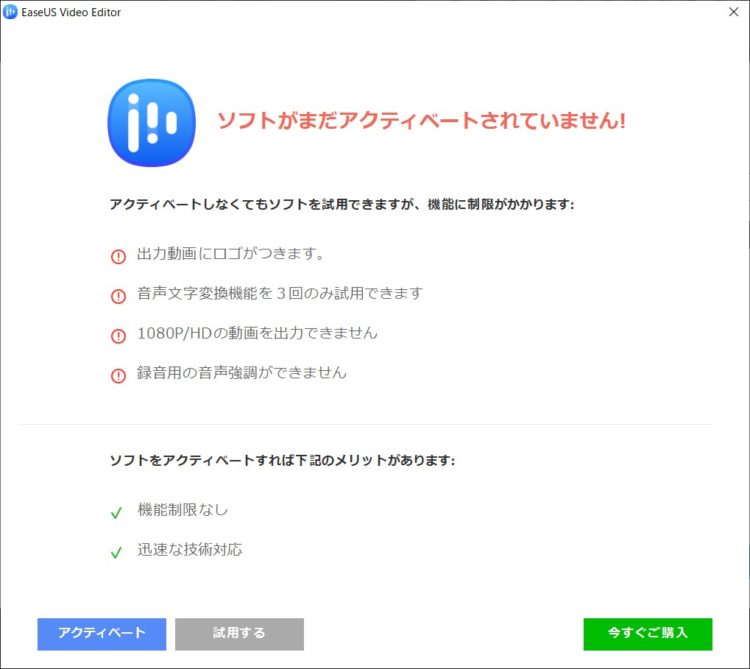
「試用する」ボタンのクリックで出力が始まります。2,3分の短い動画の場合、出力時間は動画の長さと大体同じくらいの感覚でした。
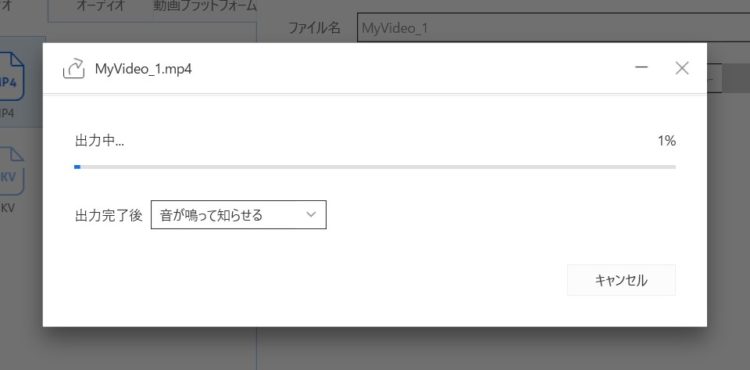
出力が完了すると「再生」「保存先を開く」ボタンが表示され、完成した動画を確認することができます。
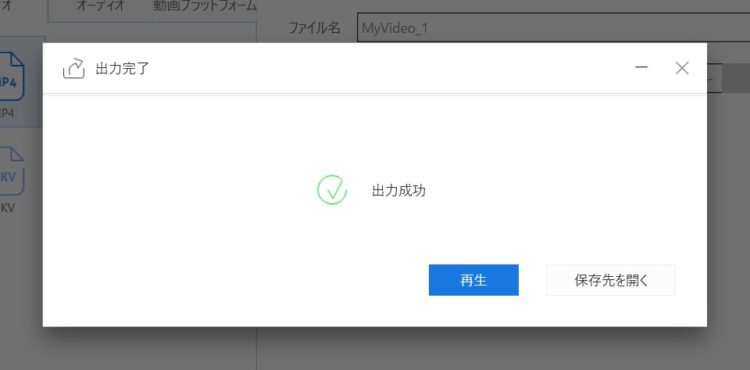
実際に作成した動画をYouTubeにアップしてみました。レビュー用に様々なパターンのエフェクトやトランジションを盛り込んだため、少々クドい構成になっていますが「こんな感じの動画が作れますよ」ということで、参考にしていただければ幸いです。
無料版だと左上に「Video Editor」ロゴが必ず入ります。このロゴは有料ライセンスの契約で消すことができます。
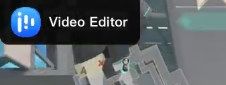
無料版でも解像度以外の出力設定値は最大まで上げられるので、ロゴ表示が気にならない方は無料版でも問題ないかもしれませんね。
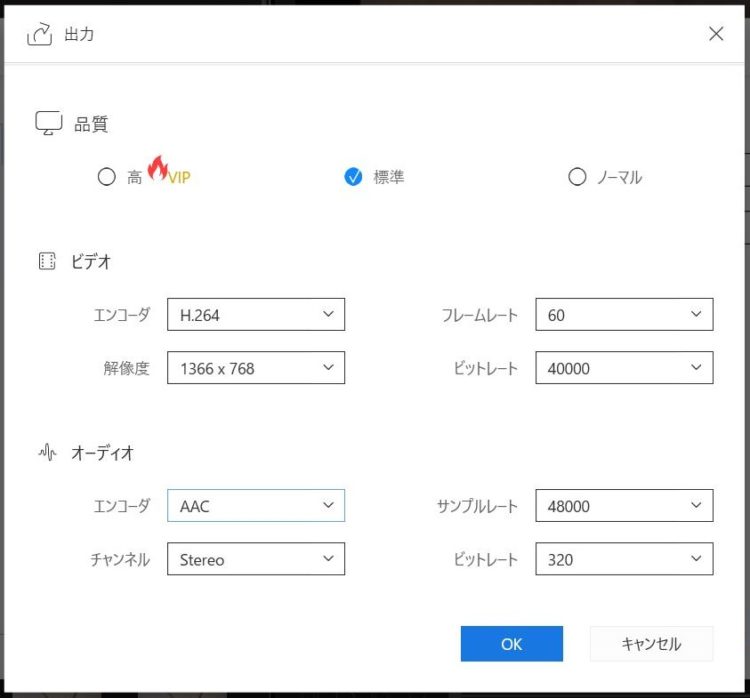
試しに解像度1,366×768、フレームレート60まで上げて出力した動画もアップしてみました。標準設定のままで出力した動画と比べるとヌルヌルです。
初心者にも扱いやすい動画編集ソフト
今回は約1ヶ月間ソフトを使用した上でレビュー記事を書かせていただきましたが、操作も簡単で使い勝手もよく、初心者におすすめの動画編集ソフトであると感じました。
ロゴなしで解像度はフルHD、その他の機能制限なしで活用したいという方は、有料版ライセンスへのアップグレードを検討してみると良いでしょう。
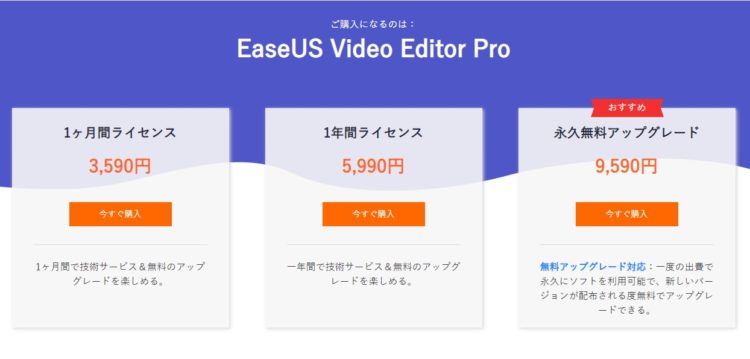
本記事執筆時点では、3種類のライセンス形態が用意されていました。
- 1ヶ月ライセンス:3,590円
- 1年間ライセンス:5,990円
- 永久無料アップグレード:9,590円
無料体験版で価値を実感したら、まずは1ヶ月ライセンスで本当に自分に必要かどうかを判断。その後も継続するつもりなら、1年間のサブスクリプションライセンスや買い切りの永久無料アップグレードを検討する。といった流れが良さそうです。
最近流行りのVlogやゲーム実況の動画編集ソフトをお探しの方は、ぜひ一度『EaseUS Video Editor』を触っていただければと思います。
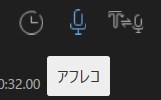
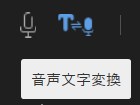
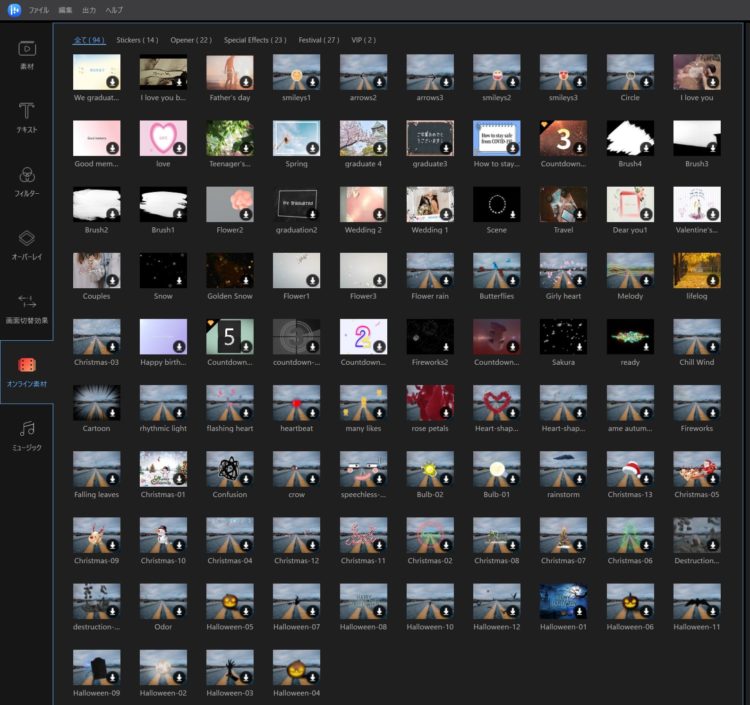
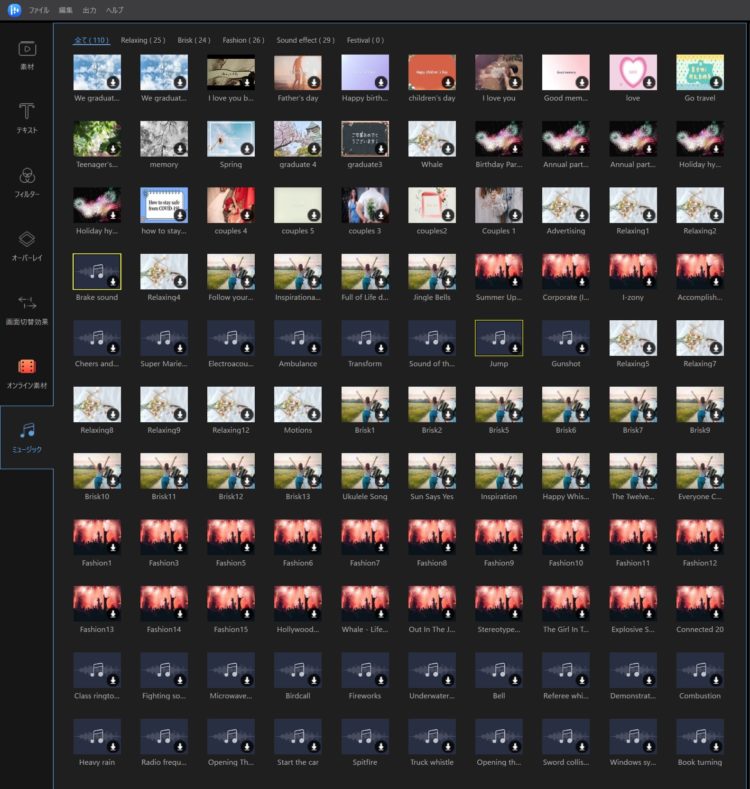
コメント