Windows 10にて、デフォルトでCドライブに保存されるiTunes Mediaフォルダを別ドライブ(Dドライブ)へ移行してみたので手順をメモしておく。iTunesはバージョン12.10.8.5で確認。
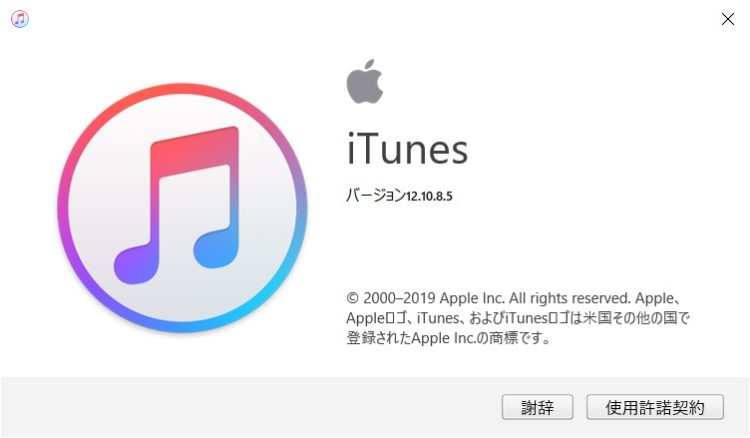
基本的には以下の手順を踏めばOK。
- iTunes Mediaフォルダの整理
- ライブラリファイルの統合
- iTunesフォルダをコピー
- iTunesライブラリの変更
まずは既存のデータ移行前の事前準備として、iTunes Mediaフォルダの整理とライブラリファイルの統合を行う。
1. iTunes Mediaフォルダの整理
メニューバーの [編集] – [環境設定] をクリック。

[詳細] タブでiTunes Mediaフォルダの場所が分かる。デフォルトではCドライブのユーザーフォルダ – ミュージックフォルダの配下にiTunes Mediaフォルダが存在することが確認できる。
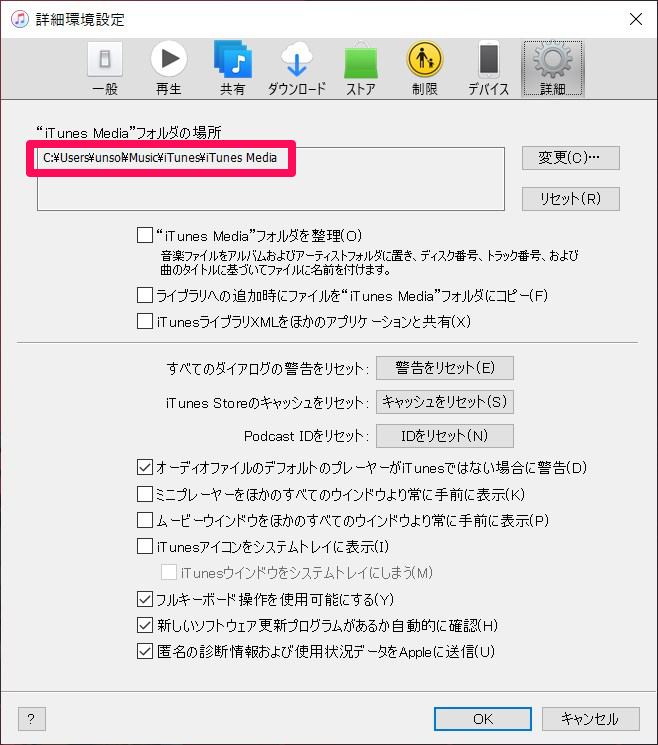
[“iTunes Media” フォルダを整理] にチェックを入れ [OK] ボタンをクリックし、環境設定ダイアログを閉じる。
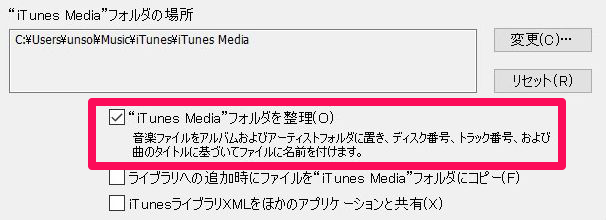
2. ライブラリファイルの統合
メニューバーの [ファイル] – [ライブラリ] – [ライブラリを整理] をクリック。
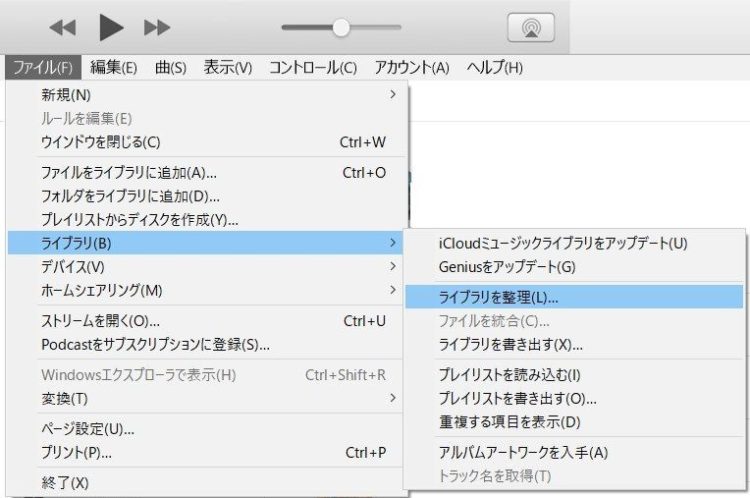
[ファイルを統合] にチェックを入れ [OK] ボタンをクリックする。
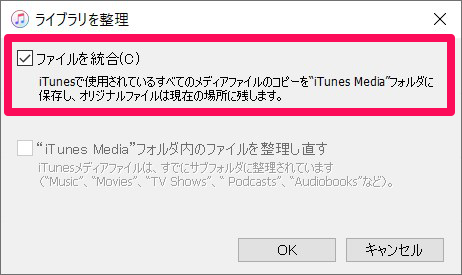
これで事前準備は完了。続いてiTunesフォルダの移行を進める。
3. iTunesフォルダをコピー
iTunesを終了させ、最初に確認したiTunes Mediaフォルダのひとつ上の階層「iTunes」フォルダを丸ごと移行先のドライブにコピーする。
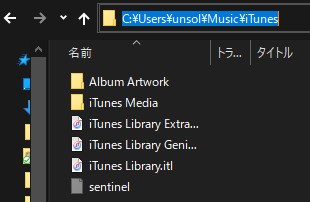
今回はDドライブ直下にiTunesフォルダをコピーすることにした。コピー完了までしばらく待つ。
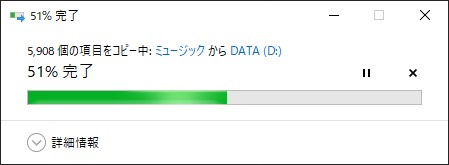
コピー完了後、コピー元フォルダと同じ状態になっていることが確認できたら最後の手順へ。
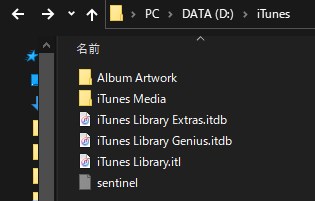
4. iTunesライブラリの変更
キーボードの [Shift] キーを押しながらiTunesを起動する。iTunesライブラリの選択ダイアログが表示されるので [ライブラリを選択] ボタンをクリック。
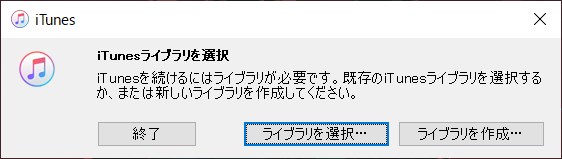
先ほどコピーした移行先iTunesフォルダ直下にある 「iTunes Library.itl」ファイルを選択して [開く] をクリック。
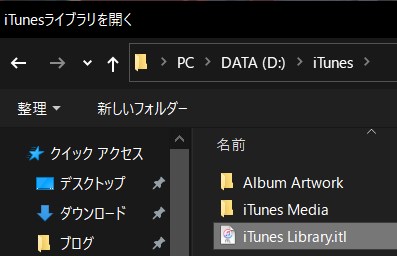
iTunes Mediaフォルダの保存場所が移行先ドライブになっていることを確認。
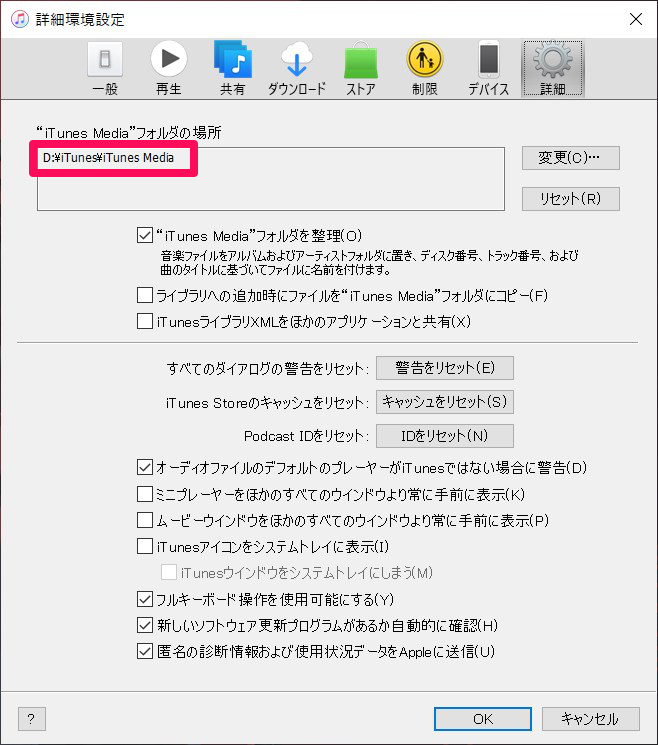
実際にiTunesで曲の再生等を行い、しばらく様子を見て問題なさそうならCドライブのiTunesフォルダを削除する。これでCドライブの容量不足も解消。
念の為、移行時点のiTunesフォルダをSSD・HDD等の外部ストレージにバックアップ保存しておくと安心。
ちなみにバックアップから別PCでiTunesライブラリを復元する際も、本記事と同様の手順を踏むので覚えておくと良いかと。

初めまして、shiftキーを押しながらiTunesを起動するというところが参考になりました。有り難うございます。
メディアフォルダーをNASドライブに移動して複数のWindowsから使えるようにしたいと思います。