し、死んでる……
最近になって仕事で使っているMacBook Proの調子がかなり悪くなってきたので、クリーンインストール&復元を試してみることにしました。
具体的な症状としては、プログラムのコーディングやデバッグ中に突然フリーズしたり、ディスプレイ閉じてスリープ状態にして次に開くと復帰できなかったり…といった感じです。静かに息を引き取るなよ。
参考までにモデルやスペックは以下のとおり。
MacBook Pro (Retina, 13-inch, Early 2015)
macOS Sierra バージョン 10.12.6(16G29)
プロセッサ 3.1 GHz Intel Core i7
メモリ 16 GB 1867 MHz DDR3
グラフィックス Intel Iris Graphics 6100 1536 MB
2015年モデルかつスタートアップのリードエンジニアである僕が毎日フル稼働させていることもあり、粛々と死が近づいてる感あったので「いっちょやってみっか!」という次第です。
MacBook AirからMacBook Proへ買い替えた時に、Time Machineからのバックアップ復元は経験したのですが、クリーンインストールからの復元は初体験だったのでメモがてら手順を書き残しておきます。
本記事ではmacOS Sierraでの手順を記載していますが、大筋の流れは他バージョンでも応用できると思います。本文中「Sierra」となっている部分をお使いのOSバージョンに置き換えてお読みください。
クリーンインストールの手順
「クリーンインストール」とは文字どおり、データをすべて消してOSを再インストールすることを言います。いわゆる「初期化」というやつです。
OSをまっさらな状態にしてからインストールし直すことで、知らぬうちに蓄積されたゴミが一掃されるイメージですね。今回のように何かしら本体の不具合が起きた際に試してみると改善されるケースが多いみたいです。
バックアップの準備
OSを最新にアップデートする
MacのApp StoreからmacOS Sierraの最新版にアップデートします。
OSのメジャーバージョンが最新でない場合は、これまで使っていたアプリが動かなくなることがあったりするので事前に確認しておきましょう。
バックアップをとる
次にデータのバックアップをとります。Macには「Time Machine」というバックアップ機能が標準で搭載されています。
Time Capsuleなどと併用すればワイヤレスで自動的にバックアップしてくれるので便利。僕は容量2TBのAirMac Time Capsuleを使っています。
外付けHDDを直接つなぐ形でもバックアップはとれるので、そのあたりはお好みで。
通常では1時間おきに自動バックアップされていますが、クリーンインストール前には手動で最新の状態をバックアップしておきましょう。また、重要なデータはTime Machineのバックアップとは別に退避しておくと安全です。
Time Machineからのバックアップ復元に失敗することもあるようなので、用心しておくに越したことはないです。
クリーンインストール
さて、バックアップの準備が整ったらいよいよクリーンインストールです。バックアップをとったとはいえ、Macのデータをまっさらにするということでかなり緊張…
まずはストレージ消去のためリカバリーモードで起動します。Macの電源を落とし(システム終了)、電源が切れた状態で「command + R + 電源ボタン」を同時押しし続けます。
おなじみ「ジャーン」という起動音がしたら電源ボタンを離します。続いてAppleロゴが画面に表示されたら残りのキーから指を離します。言語の選択画面が表示されるので日本語を選択。
OSのユーティリティ画面にて「ディスクユーティリティ」を選びます。
Macintosh HD(Mac本体のストレージ)を選択し「消去」ボタンをクリック。
「Mac OS Extended(Journaled)」を選択し「消去」をクリック。
あっという間にストレージが消去されていきます…
ストレージがまっさらになったら「ディスクユーティリティ」のウインドウを閉じます。
ネットワークに接続します。
OSのユーティリティ画面から「macOSを再インストール」をクリックして進めていきます。
ソフトウェア使用許諾契約の条件を読んで「同意する」をクリック。
先ほどまっさらにした「Macintosh HD」を選択してインストール。
インストールは数分でサクッと終わります。
Macの初期設定画面が表示されるので進めていきます。
キーボード入力環境の選択。
ネットワークの接続。
Macのバックアップについての選択画面が表示されますが、ここでは「今は情報を転送しない」を選択します。
Apple IDにサインイン。2ファクタ認証を導入している場合は、確認コードが送られる端末が必要となるのでご注意を。
画面に従って進めていくと設定完了。
クリーンインストールされたmacOS Sierraの完成です。
ストレージもスカスカ。単純に初期化したい場合はここで終わりです。
Time Machineからのバックアップ復元の手順
今回はここからが本番です。
緊張の復元作業
クリーンインストール後のMacにて「アプリケーション > ユーティリティ」フォルダにある「移行アシスタント」を開きます。
「続ける」をクリック。
移行アシスタントが起動するので「Mac、Time Machineバックアップ、または起動ディスクから」を選択。
Time Machineでバックアップをとったストレージに接続。この際、移行元(バックアップ対象のMac)と移行先のMacのOSバージョンが異なると移行ができないため、OSバージョンは事前に合わせておく必要があります。
対象のボリュームを選択。暗号化をかけている場合はパスワードを入力する必要があります。
転送する情報を選択。バックアップしたデータを丸ごと復元したいので、すべてにチェック。
クリーンインストール時に作成したユーザー情報は不要となるので上書きします。ユーザフォルダのデータもクリーンインストール前の状態にしたいので「このMacのデータのコピーを残します」のチェックは外して「続ける」をクリックします。
自分の環境ではバックアップ元のiTunesのバージョンが古いとかで、アップデートが必要と言われました。
アップデートします。
これで復元作業が始まります。バックアップデータのファイル数や回線速度に応じて完了時間は異なります。
参考までに今回のケースでは、ストレージ容量約300GBでプログラミング関連の開発環境等が構築されておりファイル数が多かったこともあり、移行完了まで約半日かかりました。
もちろんデータ移行中は一切の作業はできませんし、万が一復元に失敗したらやり直しです。本作業を行う際は、十分に時間の余裕をもってやりましょう。
データの移行が完了すると、クリーンインストール前のユーザーでこれまでどおりログインできます。データが問題なく復元できているかなど、ひととおりの動作確認をしましょう。
ちなみに復元後のストレージ容量は、クリーンインストール&復元前と比べると若干(約30GB)増えていました。
また、復元後にいくつかのアプリやサービスでアカウントがログアウト状態になっていたため、再度ログインする必要がありました。参考までに再設定が必要だったものを載せておきます。
- iTunes
- Apple ID
- Google Chrome
- Dropbox
そのほか開発環境の類は、復元後も特に問題なく使えました。こちらもザッと動作確認したものだけ載せておきます。
- SourceTree
- Android Studio
- Eclipse
- Xcode
- Unity
というわけで、大きな問題もなく無事にクリーンインストール&復元作業は完了しました。
効果はあったか?
肝心のMacの調子についてですが、今のところ作業前に発生していたフリーズなどは起きていないため「効果はあったのではないか」と判断しています。
しばらく様子見しますが、これで改善しないようであればハードそのものの載せ替えを検討するのが無難そうですね。
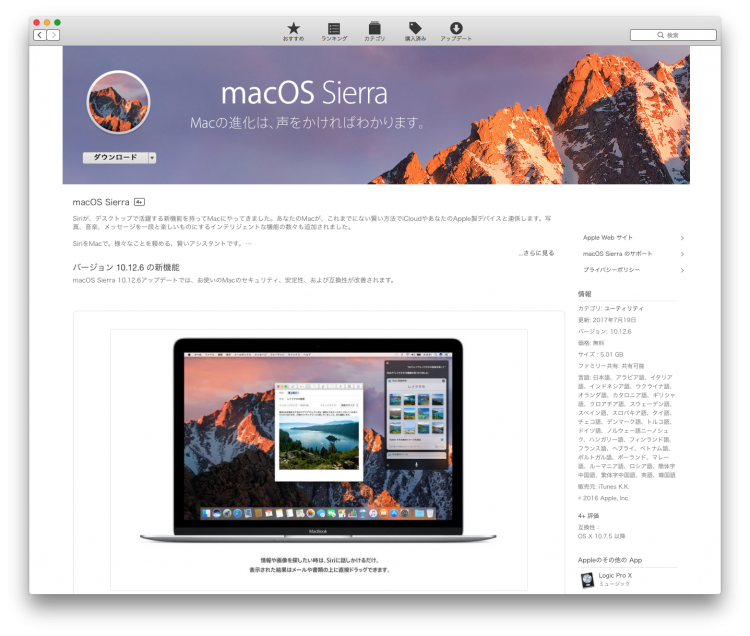
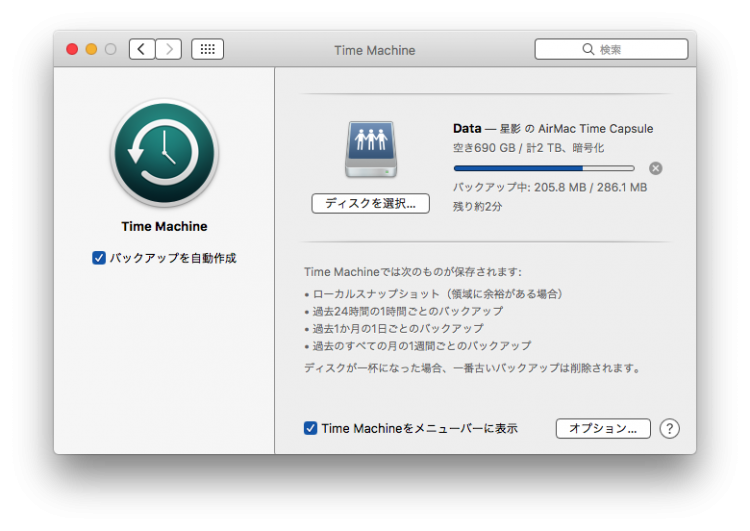


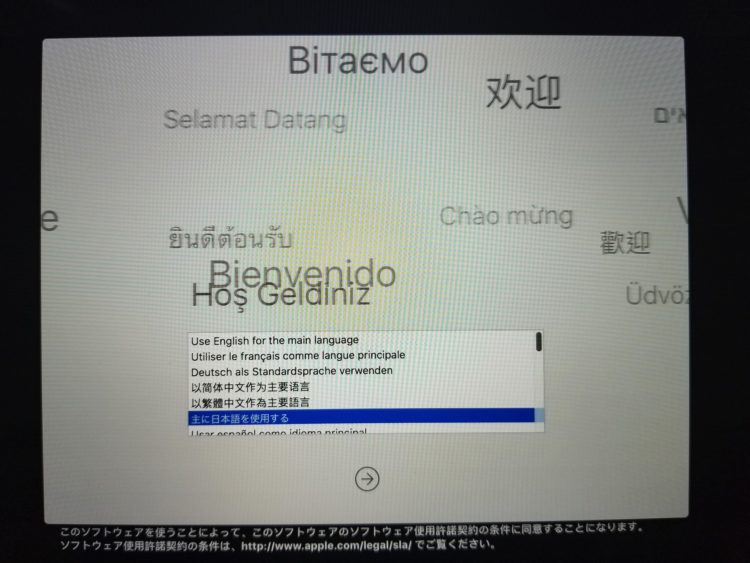
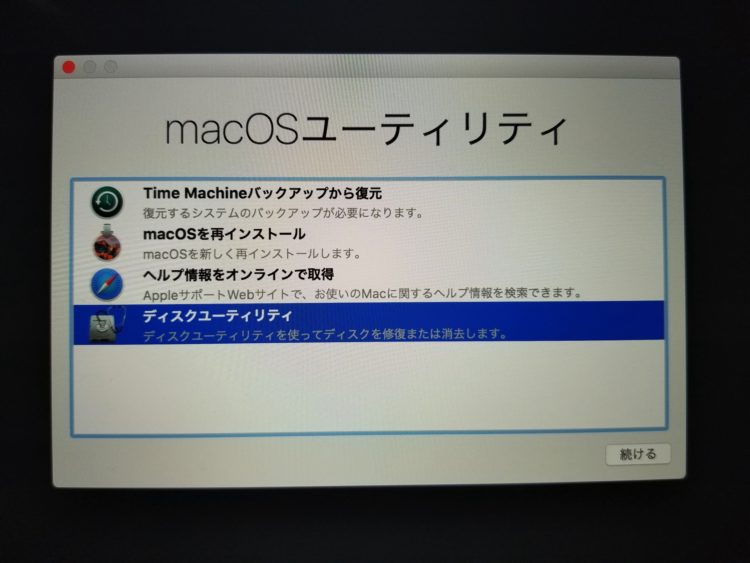
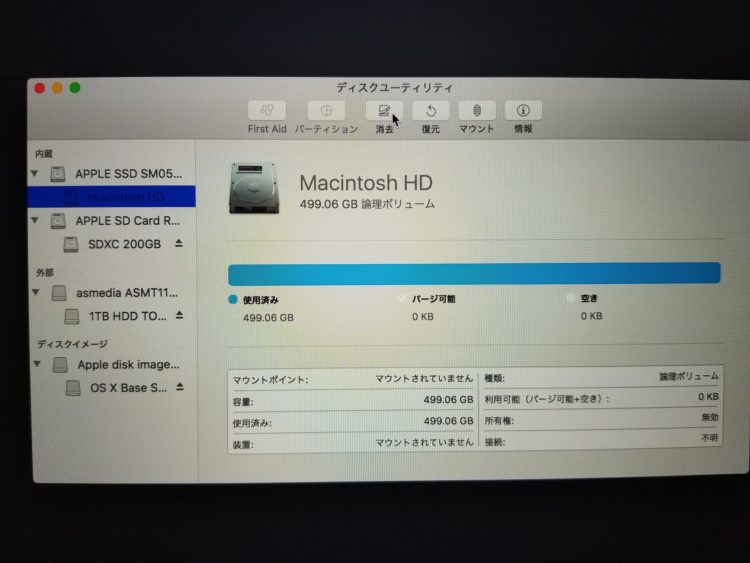

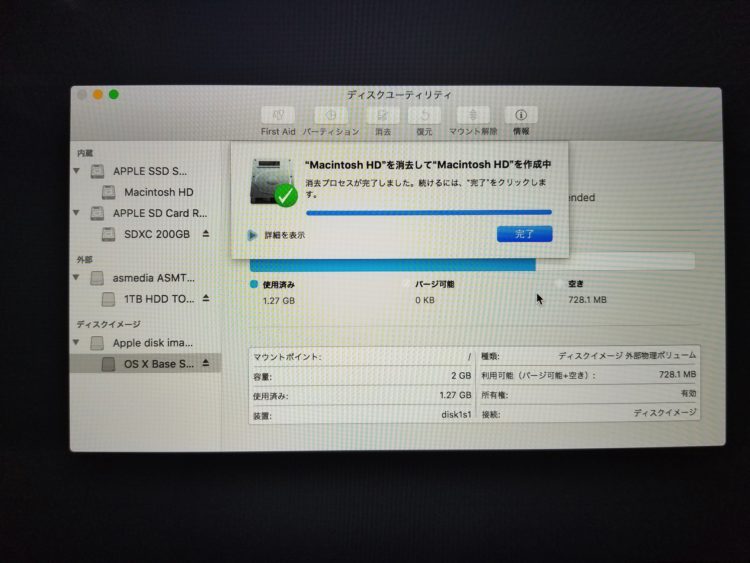
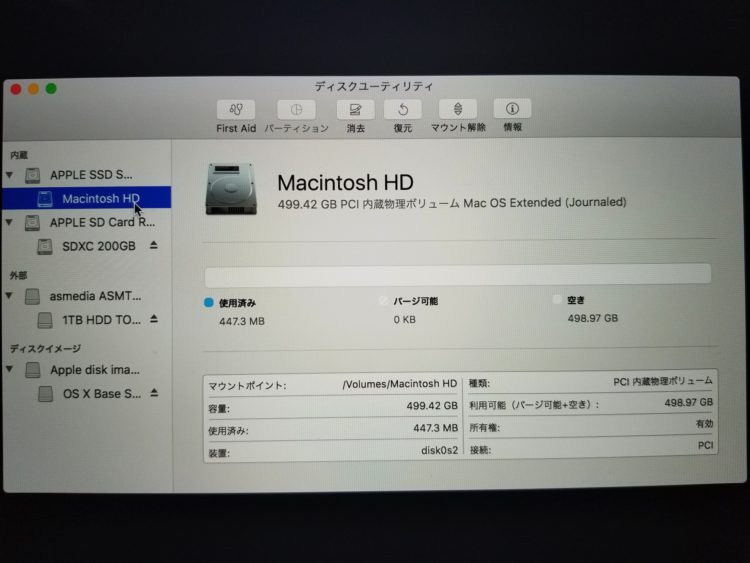
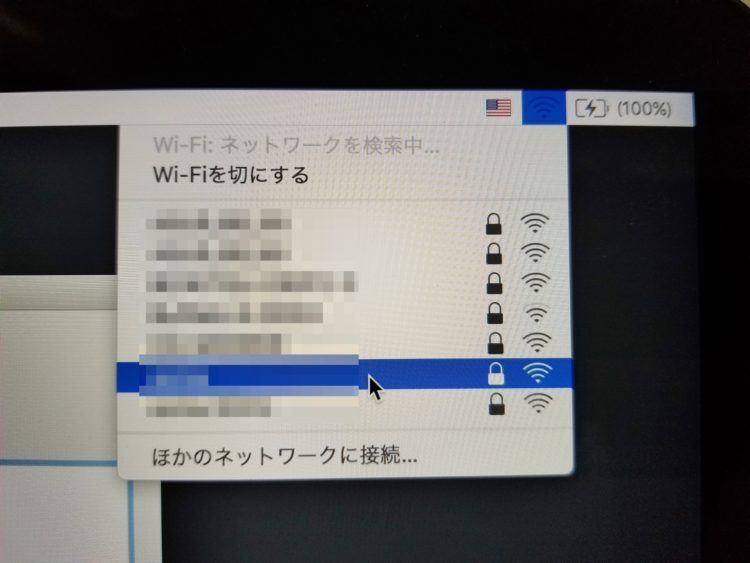
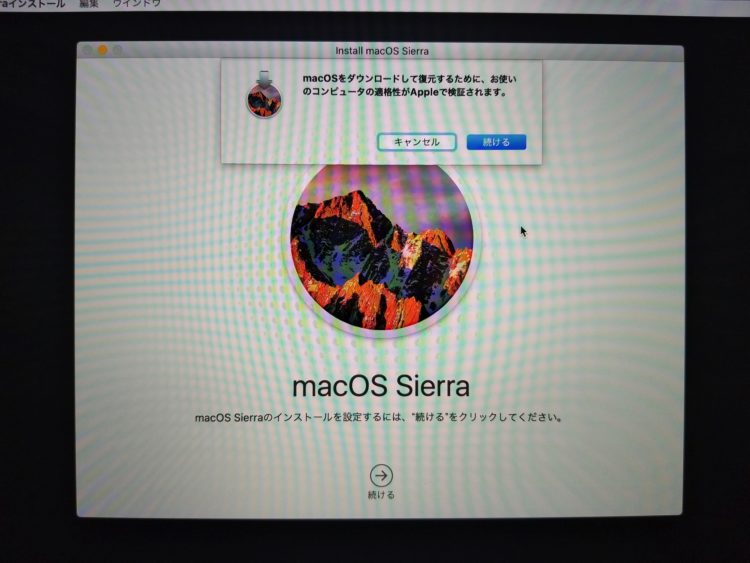
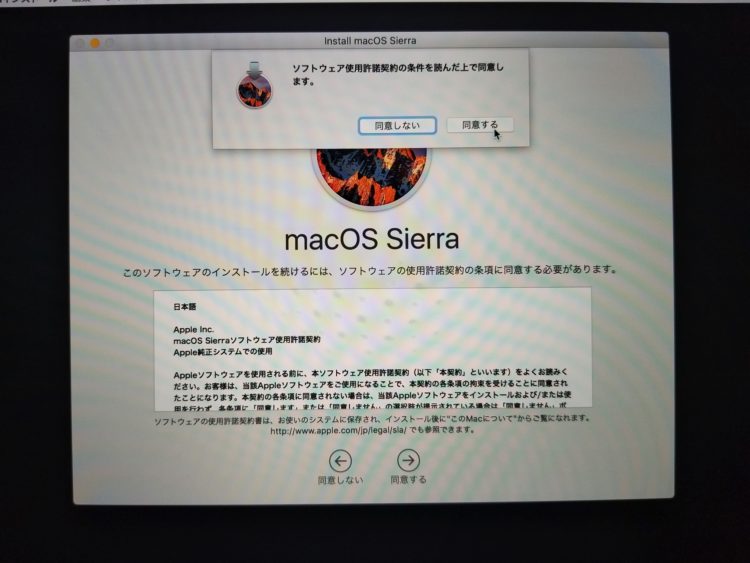
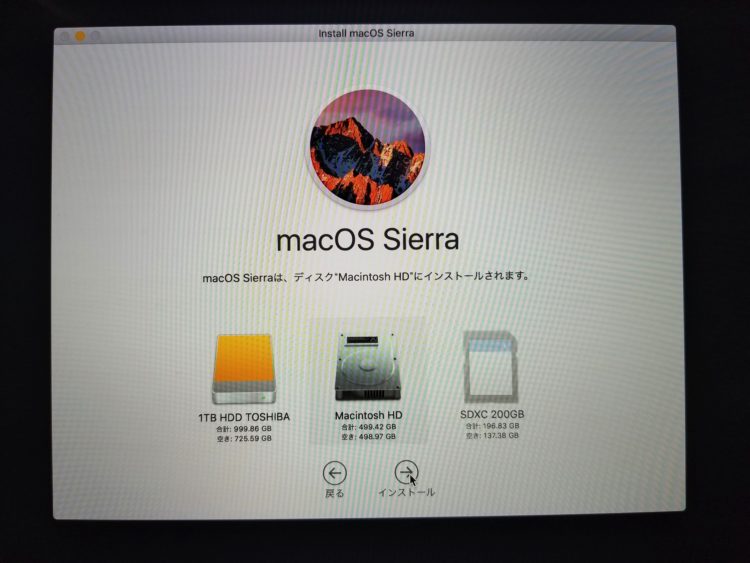
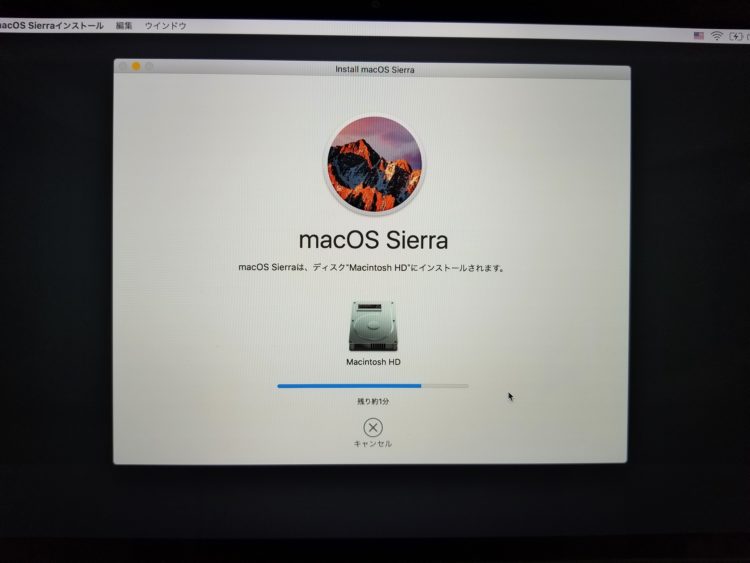
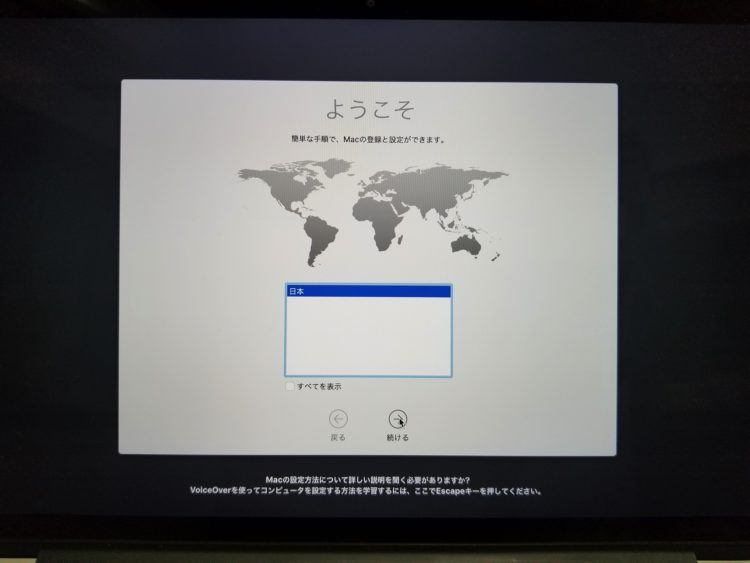
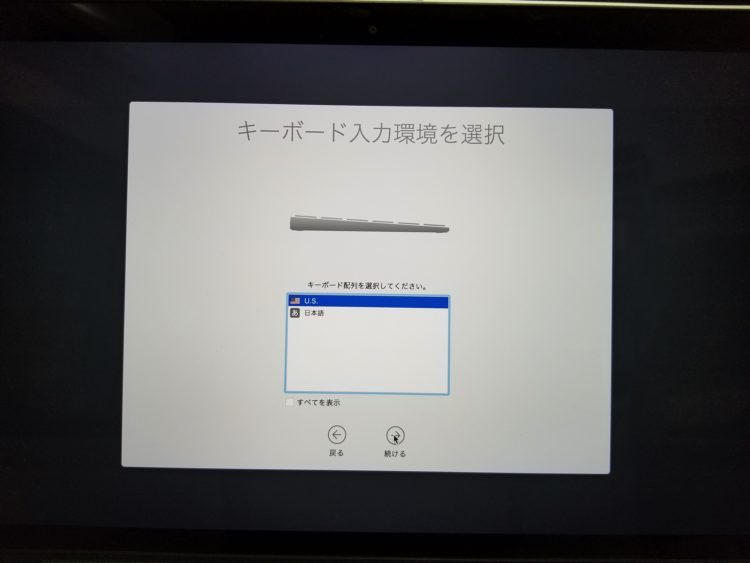
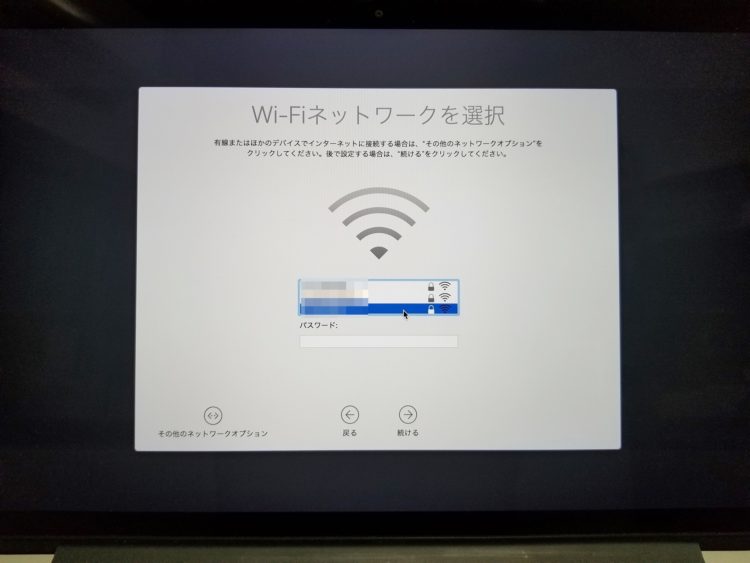
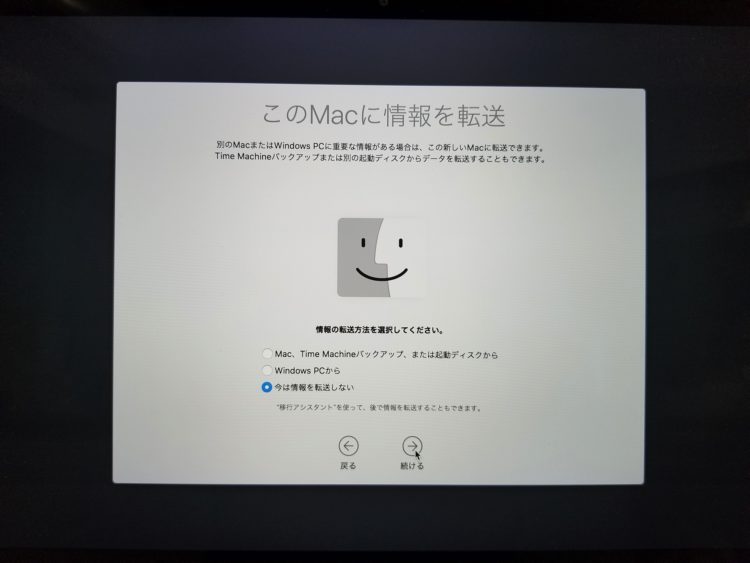
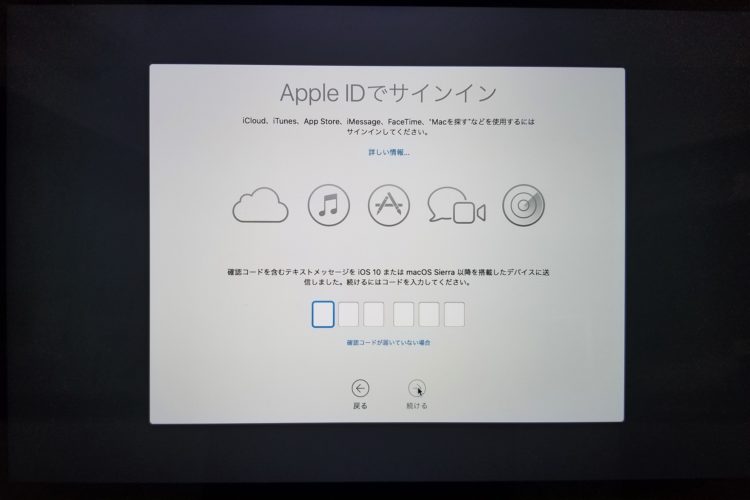
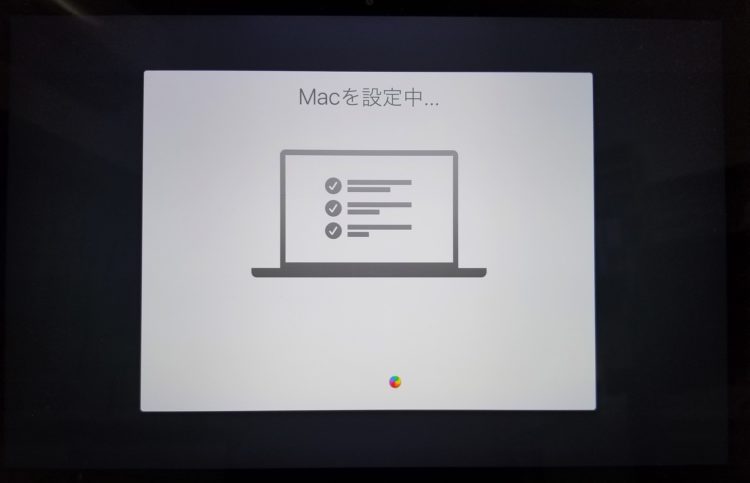
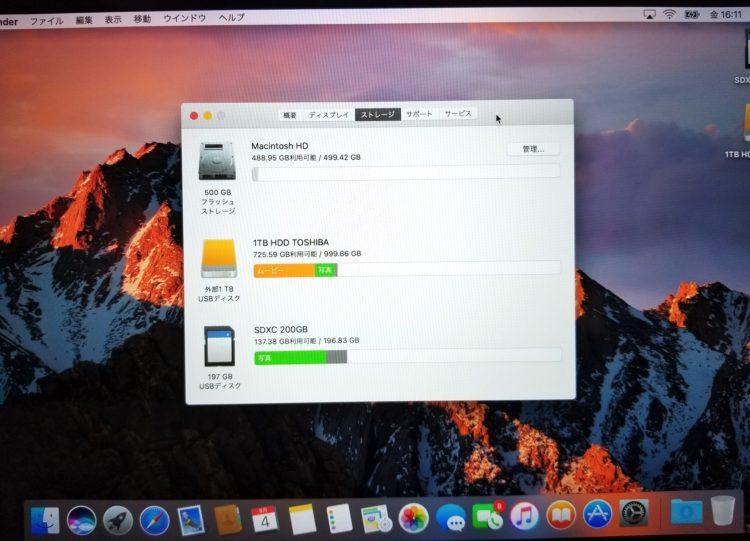
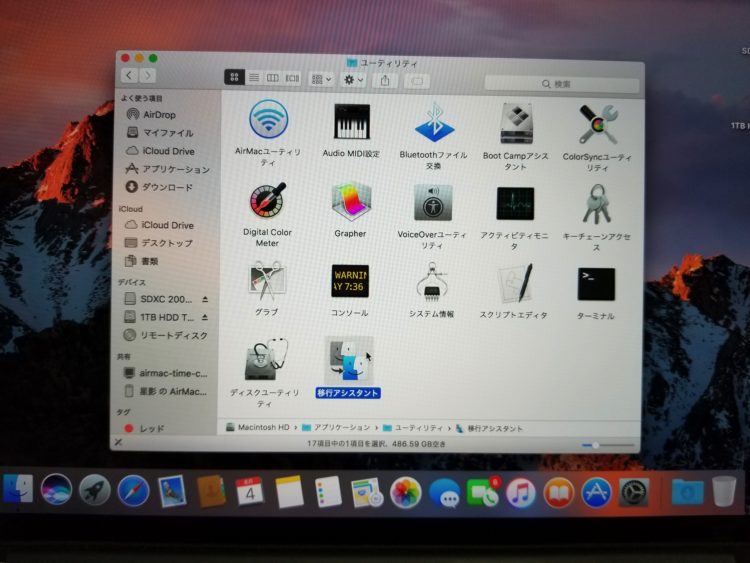

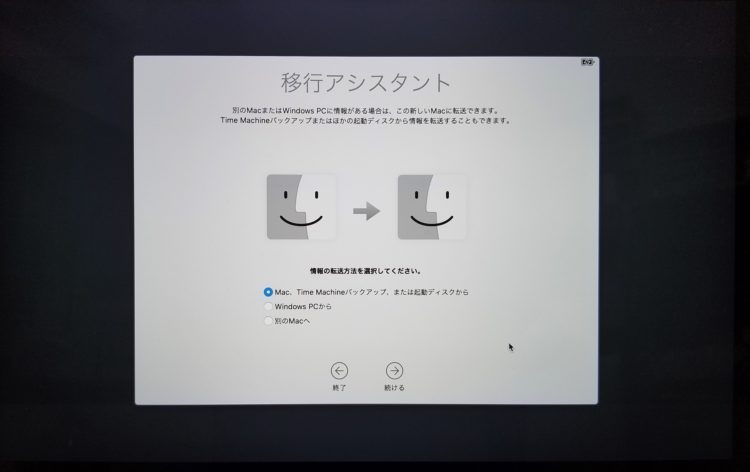
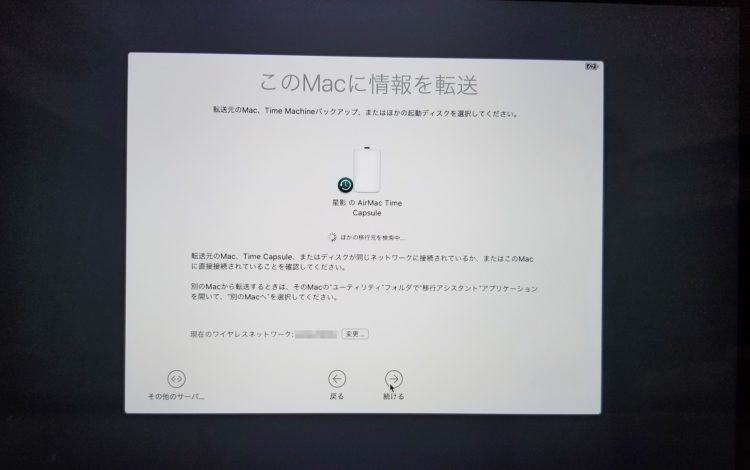
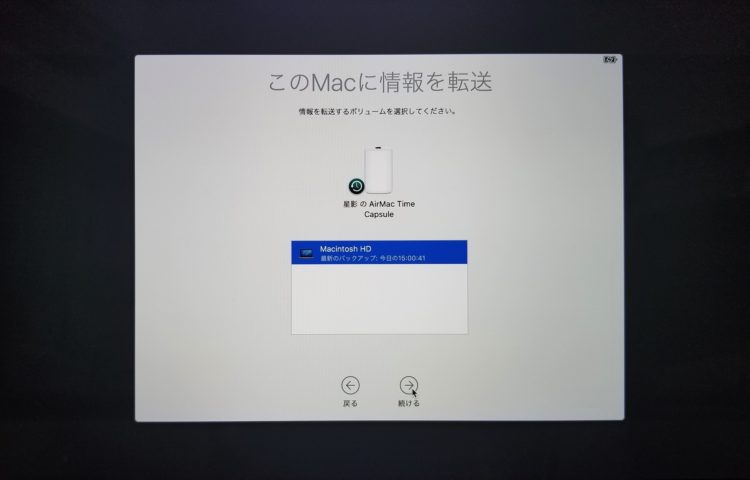
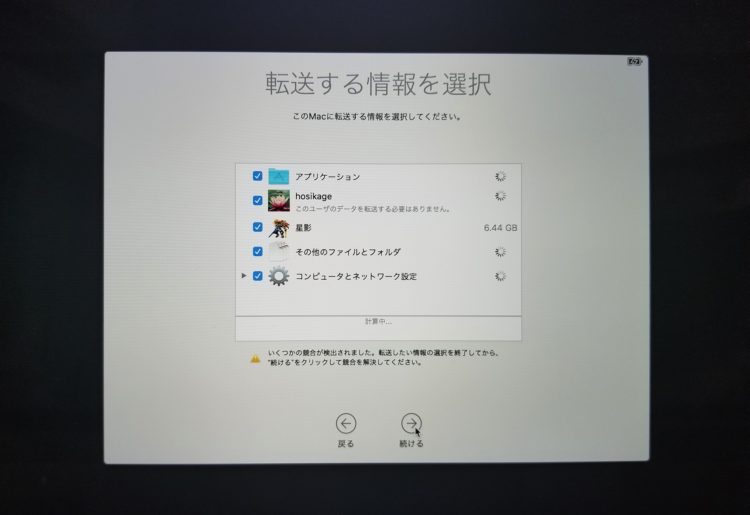
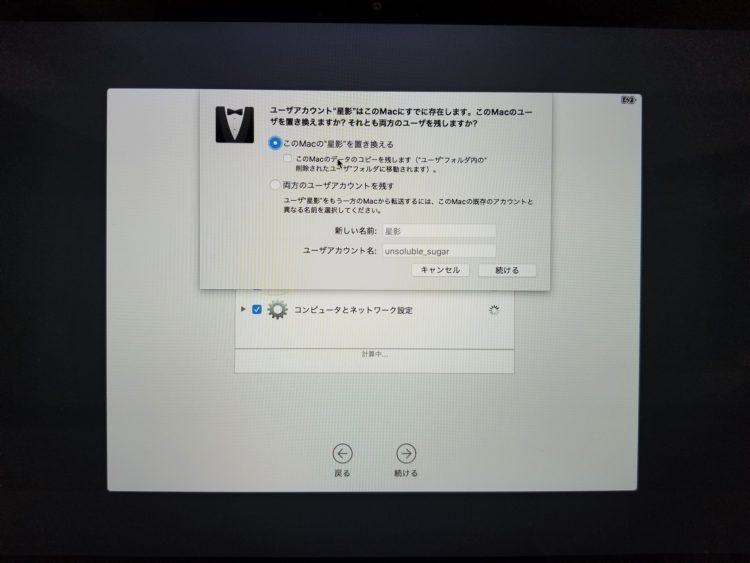
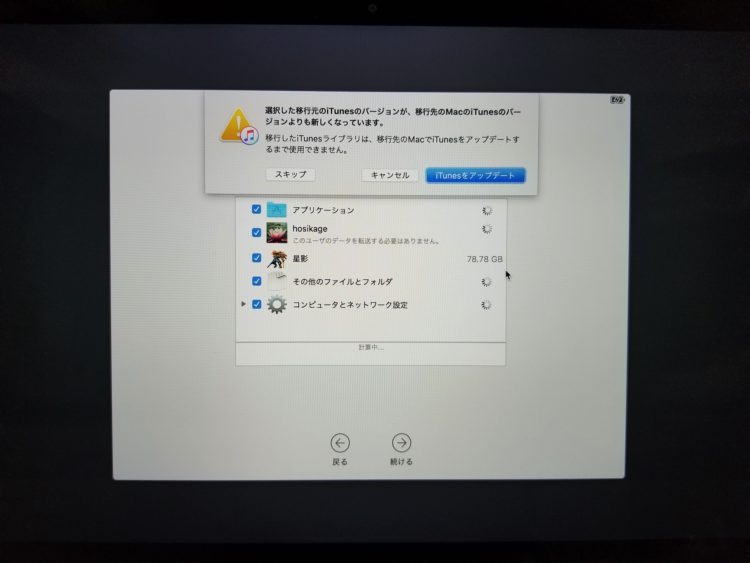
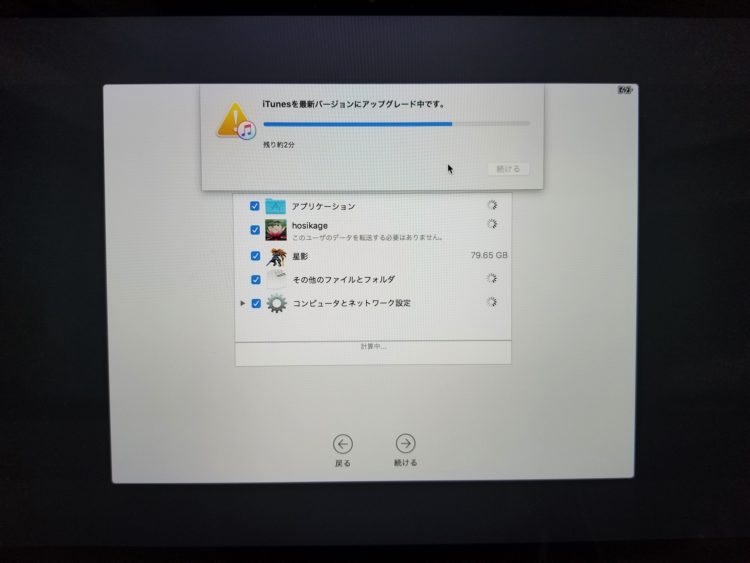
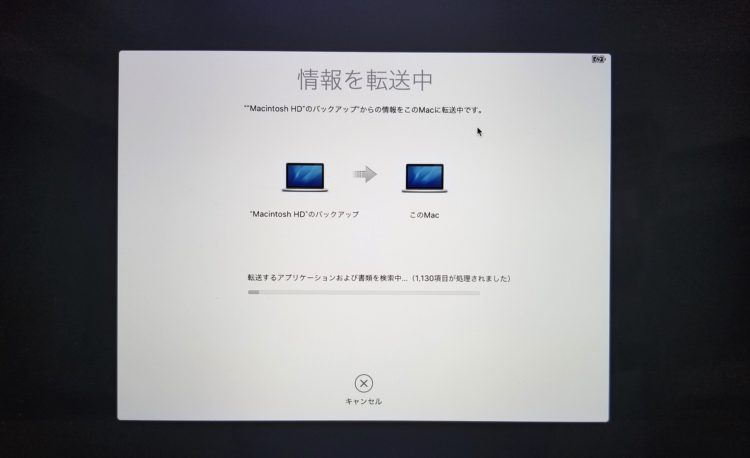

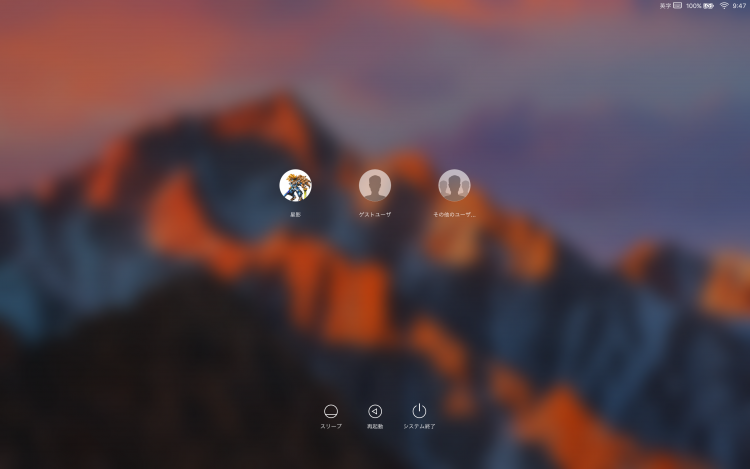
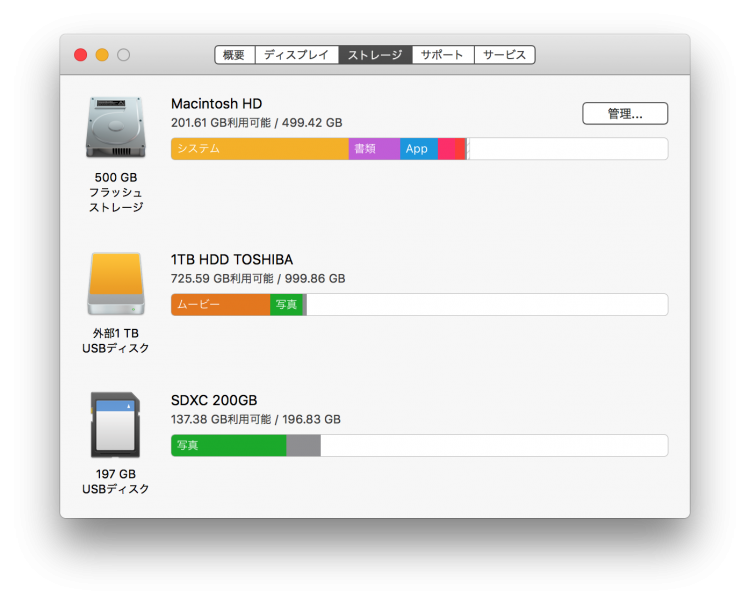


コメント