愛用しているWindowsデスクトップPC『Alienware Aurora R7』にSSDを増設してみました。元々256GB SDD + 2TB HDDという構成のマシンです。

2TBのHDDがあるのでわりと余裕はあったのですが、ゲームプレイ動画の録画等でストレージ容量が圧迫されてきたため新たに2TBのSSDを追加。

Amazonタイムセールで値下げされていた、Crucial(クレーシャル)の2.5インチSSDを購入しました。
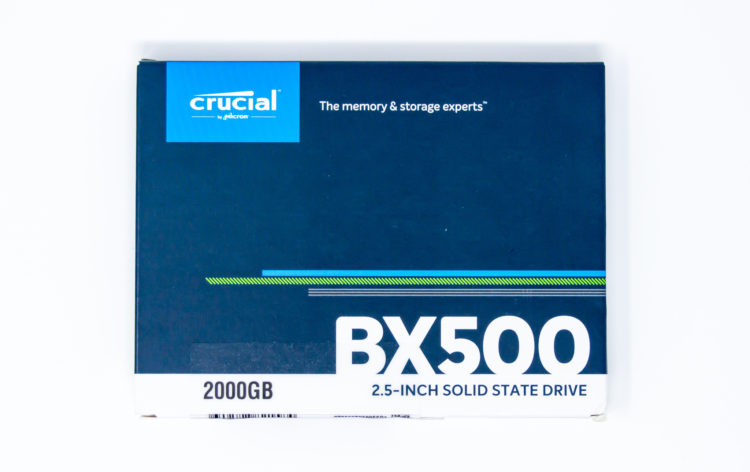
セール時の購入価格は22,480円です。単純にストレージ容量と価格のバランスを考えると、HDDの方が断然コスパ高いですね。
めちゃ薄。さっそく装着してみます。

筐体内部の詳細は別記事で紹介しているので、ここでは割愛。SSDの電源ポートに、電源ユニットから伸びている電源ケーブルを接続。

マザーボードとSSDをつなぐSATAケーブルは別途用意が必要です。今回はサンワサプライのSATAケーブルを購入しました。

比較的ドライブベイとの距離が近かったため、0.3m(30cm)と短いサイズを選んだのですが…結構ギリギリの長さでした。
設置場所によっては0.5m以上など、余裕をもった長さのケーブルを用意しておくと安心です。
コネクタ部分がL型のケーブルを使う場合、端子の向きも事前に確認しておくと良いでしょう。長さと向きを考慮すればケーブルの取り回しも楽になります。

SATAケーブルをマザーボードとSSDのSATAポートに接続。

SSDをドライブベイに収納して設置完了です。

続いてマシンを起動してディスクのフォーマットを行います。スタートボタン(Windowsマーク)を右クリックし「ディスクの管理」を選択。
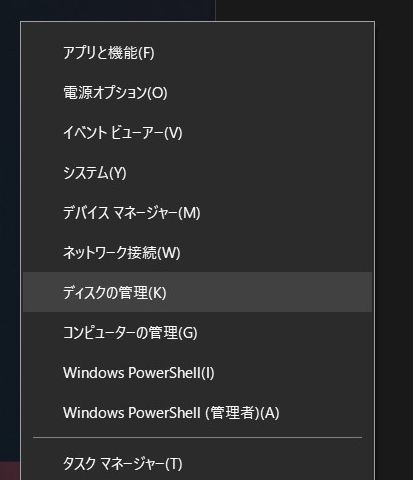
未割り当てのディスク(今回追加したSSD)を初期化します。
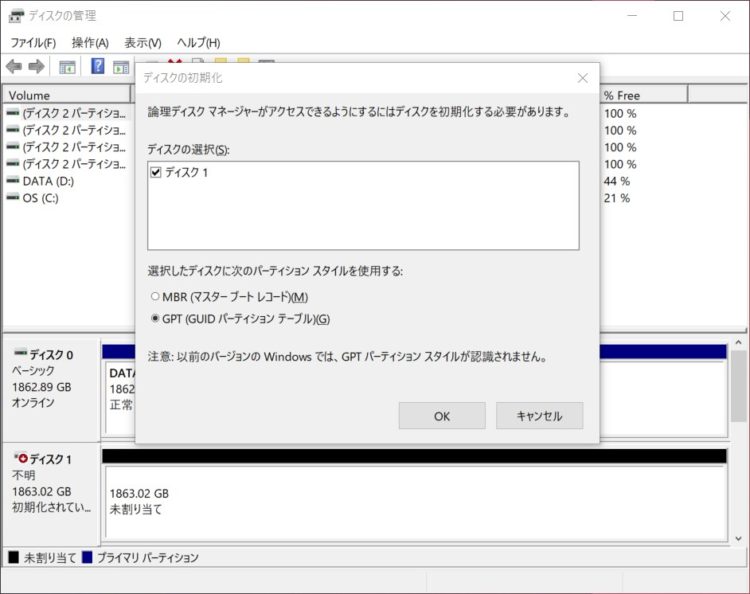
「未割り当て」のディスクを右クリックして「新しいシンプルボリューム」を選択。ウィザードに従って「次へ」をクリック。

ボリュームサイズの指定で「次へ」をクリック。
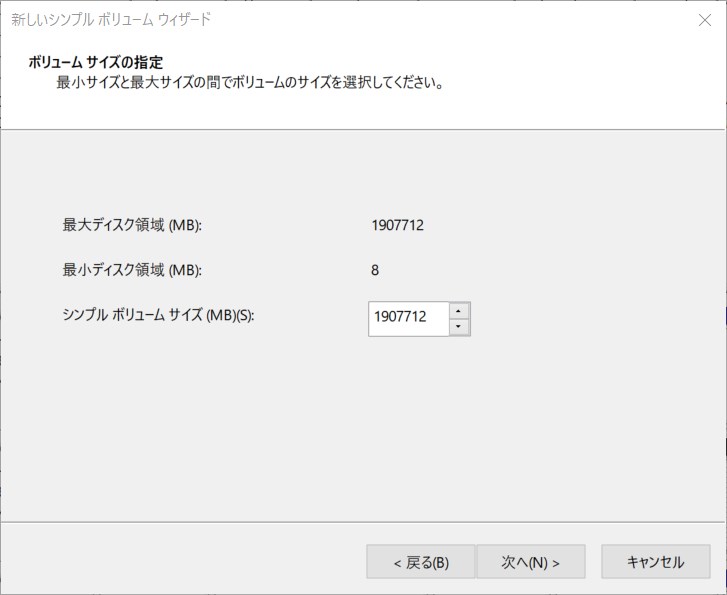
ドライブ文字またはパスの割り当ても「次へ」をクリック。
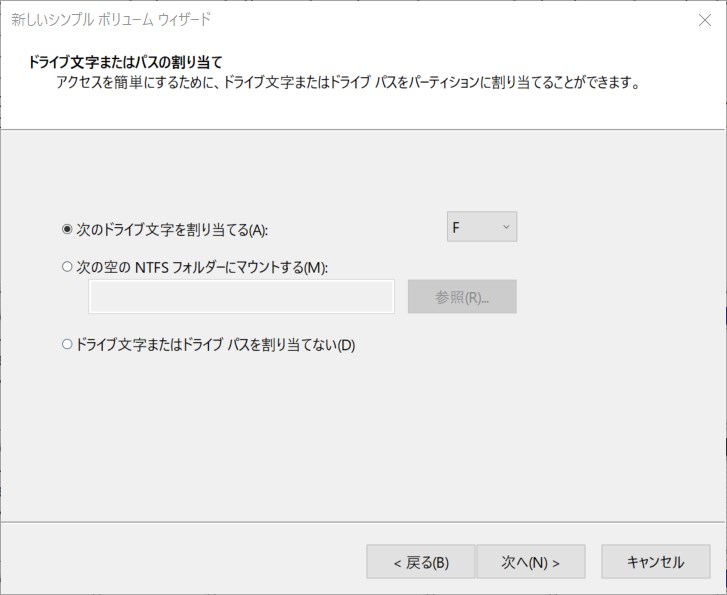
パーティションのフォーマットは、ボリュームラベルを入力して「次へ」をクリック。ここで入力した名前が、マイコンピューター等で表示されるドライブ名となります。
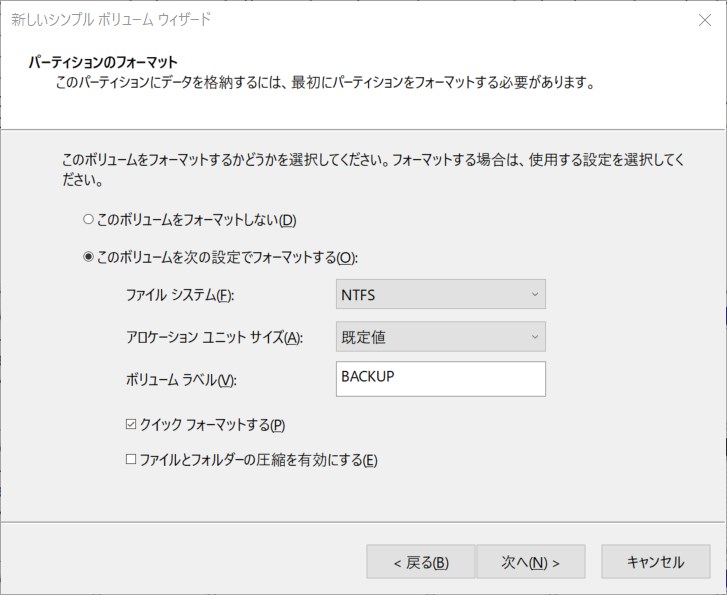
ウィザードの完了画面で「完了」をクリック。
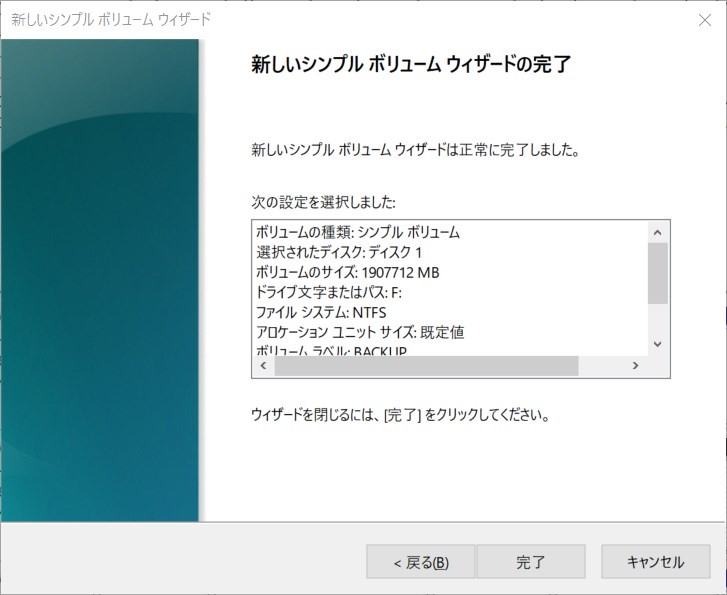
フォーマットが完了すると、追加したSSDが使用できるようになります。
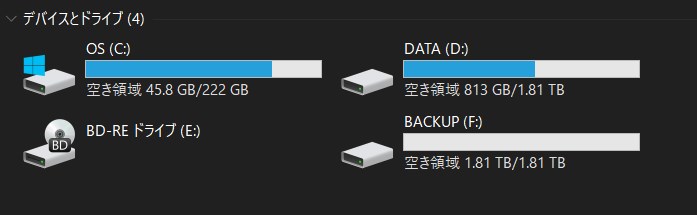
やったぜ。
ストレージ容量2TBもあれば、しばらくは大丈夫でしょう。



コメント