主に自分用メモ
2年ほど使用しているDELLのゲーミングデスクトップPC『Alienware Aurora R7』の筐体内部を確認してみました。

今さらながら特にレビューも書いておらず、本体裏のインターフェースやメモリやグラボの空きスロット確認するのに毎度ググっていたので、いい加減自分のブログに書き残しておこうかなと。
基本スペック
大枠のスペックはこんな感じ。
| OS | Windows 10 Home(64bit) |
|---|---|
| チップセット | Intel Z370 |
| CPU | Intel Core i7-8700K @3.7GHz (6コア/12スレッド) |
| メモリ | DDR4 2666MHz 16GB×2 (4スロット/最大64GB) |
| ストレージ | 256GB M.2 PCIe SSD 2TB HDD |
| GPU | NVIDIA GeForce GTX 1080 8GB GDDR5X |
| 光学ドライブ | Blu-Ray ドライブ |
| 通信機能 | 有線LAN:1000BASE-T対応 無線LAN:IEEE802.11a/b/g/n/ac Bluetooth 4.1 |
| インターフェース | USB2.0×6 USB3.1 Gen1×6 USB3.1 Gen2×1 USB3.1 Gen1 Type-C×1 USB3.1 Gen2 Type-C×1 DisplayPort、HDMI、DVI 有線LAN ヘッドホン出力/マイク入力 オーディオ端子類 |
| 拡張スロット | PCI-Express X16 ×2 PCI-Express X4 ×2 |
| ドライブベイ | 3.5インチ×1、2.5インチ×2 |
| 電源 | 850W |
| サイズ | 幅212×奥行き472.52×高さ360.5mm |
| 重量 | 約14.819kg |
大体のゲームがそれなりに動く性能です。FF15のような重い3Dゲームでも、グラフィックのクオリティを標準品質にすれば快適に遊べます。
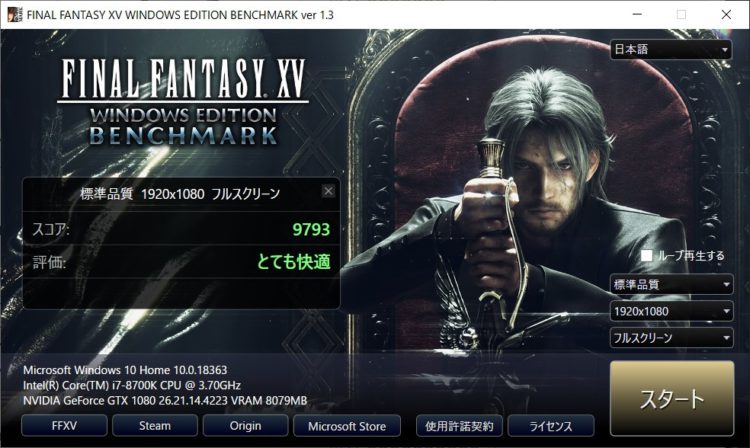
使用当初はUnityを使ったゲーム開発やVRゲーム遊ぶ目的で構成を考慮していたものの、いずれも最近ご無沙汰でして、もっぱらWindowsのPCゲーや日常的なウェブブラウジング、ブログ書いたりのメインPCとして使用してます。
ただ直近で「Horizon Zero Dawn」や「DEATH STRANDING」のPC版が出たことで、ゴリゴリの3Dゲームを遊びたい欲求がわき始め、VRゲームやVRChatなどへの興味も再熱。今後はメモリ増設やグラボ換装するなどのスペックアップを画策しております。
そんなわけで本体の掃除がてら、改めて筐体内部の構造を確認した次第。
インターフェースを確認
さっそくインターフェースまわりをメモしておく。まずは本体正面上部。

①USB 3.1 Gen1 Type-A × 2
②ヘッドホン出力
③マイク入力
④USB 3.1 Gen1 Type-C
⑤USB 3.1 Gen1 Type-A
⑥電源ボタン
⑦Blu-rayディスク・ドライブ
続いて背面。

インターフェース部分を拡大。

①オプティカル S/PDIF
②同軸 S/PDIF
③有線LAN
④USB 2.0×6
⑤DisplayPort
⑥USB3.1 Gen2 Type-C
⑦USB3.1 Gen2 Type-A、USB3.1 Gen1×3
⑧オーディオ端子類(サイド L/R サラウンド、後部 L/R サラウンド、センター/サブウーハー LFE サラウンド、マイク、前面 L/R サラウンドライン出力、ライン入力)
グラボのインターフェースは、DisplayPort×3、HDMI、DVIと豊富。

3画面のマルチディスプレイ愛用マンなので助かる。
Amazonベーシックのモニターアームでデスクの作業領域を確保する他にはセキュリティケーブルスロットや

電源ポートと電源ユニットのロックを外すスライドスイッチなどがある。

外観はザッとこんな感じ。
筐体内部を確認
筐体内部にアクセスするには、セキュリティケーブルスロット付近のネジを1本外す。レバーを引けば側面カバーがバコッと取り外せる仕組み。

側面カバーを外すと筐体内部が見えます。

カバー内側には本体側面のLEDを点灯させる装置が付いてます。

ケーブルなどの配線もあるので、側面カバーの取り扱いにはご注意を。

で、肝心の中身を見ていきたいところなんですが、左上の領域を占領しているクソデカ電源ユニットが邪魔で何も見えません。

背面にある2つのスライドスイッチを上げてロックを解除します。

これで電源ユニットを横方向にどけることができます。

グイッと90度近く回転させると筐体内部がよく見えるようになります。

上半分のスペースにCPUの水冷クーラーやヒートシンク、メモリスロットなどが配置。

メモリスロットは全部で4スロット。自分の構成では2スロットの空きがある状態でした。

Samsung製のDDR4 2666MHz 16GBメモリが2枚刺さっていました。本機では最大64GBまで増設可能となっているので、16GB×2枚のメモリを追加して64GBにするつもりです。

天井部には12cmの冷却ファンが配置。

その奥にBlu-Rayのドライブベイがあります。

前面には3.5インチドライブベイ。ここに2TBのHDDストレージが格納されてますね。

電源ユニット直下にグラフィックボード、GeForce GTX 1080が鎮座。PCI-Express X16、PCI-Express X4を使っています。これもそのうち換装したいけど、ゴリゴリの3Dゲームを解像度4Kで快適に遊ぶには10~20万円程度のグラボじゃなきゃ買い換える意味ないので躊躇しちゃう。

空きスロットとしてPCI-Express X16、PCI-Express X4がある。グラボ2枚刺しにも対応しているらしい。ただ、ゲーム側が対応してないと活かせないみたいなのであまり出番はなさそう。

久しくグラボ差し替えた記憶がないけど、この黄色と黒のケーブルをぶっ刺せばイケるやつだと思う(適当

最下部に2.5インチドライブベイが2つ。

ストレージ拡張も簡単そう。ゲームのプレイ動画とか録画してると、あっという間に容量食いつぶすので増設予定。

あと全体的にホコリがすごかったのでエアダスターで掃除します。定期的に掃除しないとヤバい。
これからもっと活躍してもらうぞ
知人のガジェオタブロガーたちが自作PCいじってて楽しそうだったので、自分も沼に足を踏み入れる寸前でしたが、本機の拡張性がわりとあることが確認できたので踏みとどまりました。
しばらくはこいつをカスタマイズしながら、PCパーツの知見を少しずつためていこうと思います。電源ユニットや冷却ファン、マザボにCPUまわりが正直全然わからん。

ちなみに2020年9月現在では「Alienware Aurora R9」という、丸みを帯びたスタイリッシュなデザインのモデルが販売されています。
本記事で紹介したR7の外観やスペックとは異なっているものの、筐体内部へのアクセス方法や基本構造はほぼ同じなので、ある程度参考になるかと思います。
Alienware Auroraはパーツの交換や増設も比較的しやすい機種ですので、メモリやSSD、グラボなど、初心者でもスペックアップが容易な点が嬉しいですね。用途に応じて自分好みにカスタマイズしていきましょう。
現場からは以上です。
追記:メモリ増設しました。
Alienware Aurora R7のメモリを64GBに増設した追記:SSD増設しました。
Alienware Aurora R7に2TBのSSDを増設した追記:CドライブのM.2 SSDを換装しました。
CドライブのM.2 SSD(NVMe)を256GBから2TBに換装した




コメント