iPhoneに「Apple IDがロックされています」との表示が…
「Apple IDがロックされています」朝起きたらiPhoneにこんなダイアログが出ていました。
数日前から話題になっていたフィッシング詐欺かと思いきや、同一のApple IDでログインしているiPadやMacでもセキュリティロックがかかっていたのでガチのやつだった。
アップルを装った「詐欺メール」が来たんだけど、本物ぽくてスゲーと思ったので注意喚起で画像貼っときます。昔の詐欺メールっていかにも怪しかったけど、最近のは本物のアップルから来るサインイン確認メールとそっくりだし偽装サイトも綺麗でふつうにID入れそうになったよ。。。みんな気をつけてね pic.twitter.com/45T00KKSSH
— ロリクラ☆ほーるど (@yukes_bukatsu) 2017年7月26日
パスワードを再設定してロックを解除する
「Apple ID保護のためパスワードのリセットが必要です」というメールも来ていた。
本文は以下のとおり。送信元ドメインやURL等のリンクも本物だった。上のキャプチャに緑のチェックマーク付いてるのは、ウイルスバスターの「フィッシング詐欺対策」機能ね。
Apple ID保護のためパスワードのリセットが必要です
Apple <noreply@email.apple.com>
いつもApple製品をご利用いただきありがとうございます。
ご利用のApple IDが無断で使用された可能性があります。セキュリティ保護のため、古いパスワードを無効にさせていただきました。できるだけ早く新しいパスワードをリセットしてください。
パスワードをリセットするには https://iforgot.apple.com/cgi-bin/WebObjects/DSiForgot.woa/wa/iforgot?language=JP-JA&app_id=2002 にアクセスしてください。
お手数をおかけして申し訳ありませんが、パスワードを変更することで、ご利用のApple IDを第三者による無断使用から守ることができます。
アカウントをより確実に保護できるように、他のオンラインアカウントと共通のパスワードを設定することは避けてください。
お問い合わせや不明な点については、Apple IDサポートサイト https://www.apple.com/jp/support/appleid/ をご利用ください。
今後ともAppleおよびApple製品をご愛顧いただきますよう、よろしくお願い申し上げます。
Apple サポート
My Apple ID / サポート / プライバシーポリシー
TM and copyright © 2017 Apple Inc. 1 Infinite Loop, MS 96-DM, Cupertino, CA 95014.
端末にロックかかってたのは、セキュリティ保護のため古いパスワードが無効にされたからとのこと。「ご利用のApple IDが無断で使用された可能性があります。」の一文が怖い。
アカウントのロックを解除する
メールは本物っぽいけど、いきなりリンククリックするのは怖いので、ひとまず端末側のダイアログから処理することにした。「アカウントのロック解除」をタップ。
ロック解除オプションにて「ロックの解除をメールで行う」を選択。
すると「ロック解除メール」が送信される。
「ご利用の Apple ID のパスワードリセットの手順をお知らせします」というメールが届く。送信元のドメインは「appleid@id.apple.com」、リンクも「https://iforgot.apple.com/」から始まっているので大丈夫そうだ。
自分の操作で来たメールであること、リンクも問題なさそうということで、今度は躊躇なく「今すぐリセット」をクリック。リンク先で新しいパスワードを設定すると、アカウントのロックが解除される。
新しいセキュリティ質問と答えを設定
続けて「お客様のアカウントに移動します」をクリックし、新しいパスワードでログイン。
新しいセキュリティ質問と答えを入力する。3つくらい設定する。めんどい。
これで完了。
2ファクタ認証を有効にする
ひとまずアカウントのロックは解除できたが「ご利用のApple IDが無断で使用された可能性があります」が怖すぎるので、さらなるセキュリティ強化をはかることにした。
「2ファクタ認証」いわゆる2段階認証の導入です。
iOS 9以降のiPhone、iPad、iPod touch、またはOS X El Capitan以降を搭載したMacを「信頼できるデバイス」として登録可能。電話番号をひも付けることで、2ファクタ認証が設定できます。以下、iPhoneを例に説明します。
設定からApple IDの項目を開き「パスワードとセキュリティ」をタップ。
「2ファクタ認証を有効にする」をタップ。
セキュリティ画面で「続ける」をタップし、本人確認に使用する電話番号を入力。確認方法はSMSとしました。
設定を行うと確認コードが送信されます。これで2ファクタ認証の設定は完了。簡単ですね。
2ファクタ認証を導入すると、新しいデバイスにサインインする際に6桁の確認コードが要求されます。
サインイン時、信頼済みのデバイスに以下のようなダイアログが表示され、許可の可否を選択できます。
「許可する」を選択すると、6桁の「Apple ID確認コード」が発行されます。
対象デバイスで確認コードを入力すると「信頼済みデバイス」として登録され、利用できるようになります。
2 ファクタ認証を使えば、自分で信頼した iPhone、iPad、または Mac などのデバイスでのみアカウントにアクセスできるようになります。新しいデバイスにはじめてサインインする場合は、パスワードと、信頼済みのデバイスに自動的に表示される 6 桁のパスコードという 2 つの情報の提示が必要になります。このコードを入力することが、新しいデバイスを本人が信頼したことの確認となります。たとえば、iPhone をお持ちで、新しく購入した Mac ではじめてアカウントにサインインしているとします。この場合、パスワードと、iPhone に自動的に表示される確認コードの入力を求められます。
パスワード単体ではアカウントへのアクセスができなくなるため、2 ファクタ認証のおかげで、Apple ID と、Apple に保管されるすべての個人情報のセキュリティは劇的に向上します。
一度サインインしたら、完全にサインアウトするか、デバイスの全情報を消去するか、またはセキュリティ上の理由からパスワードを変更せざるを得なくなった場合を除いては、そのデバイスで再び確認コードの入力を求められることはありません。Web 上でサインインするときは、ブラウザを信頼するかどうかを選択できます。信頼した場合は、そのコンピュータから次回サインインするときに確認コードの入力が不要になります。
2ファクタ認証の詳細についてはAppleのサポートページに詳しく書かれていますので、まだ導入されていない方はご参考ください。
以上、Apple IDのアカウントロック解除方法と2ファクタ認証の導入手順の紹介でした。
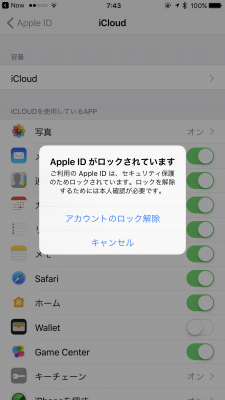
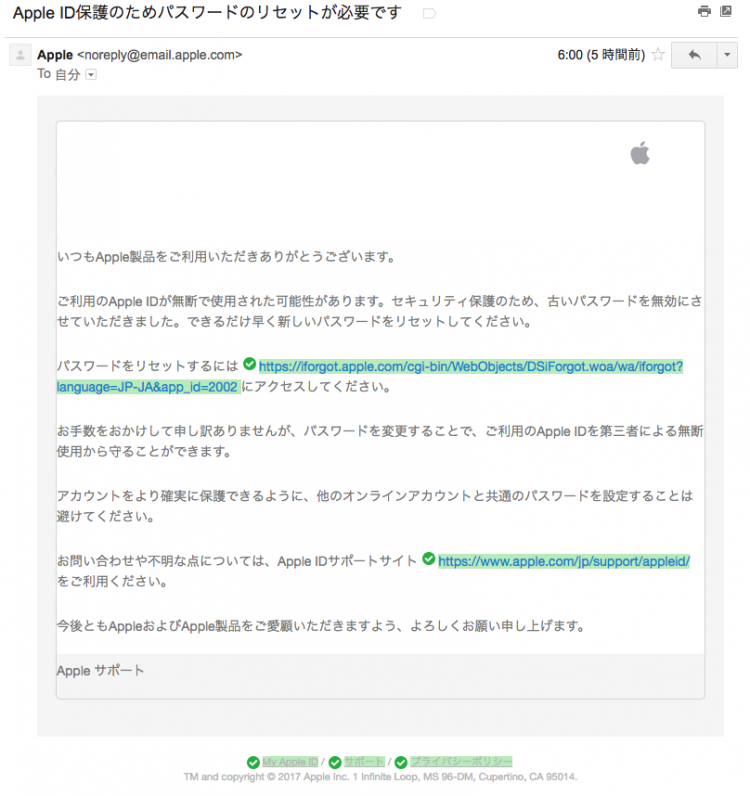
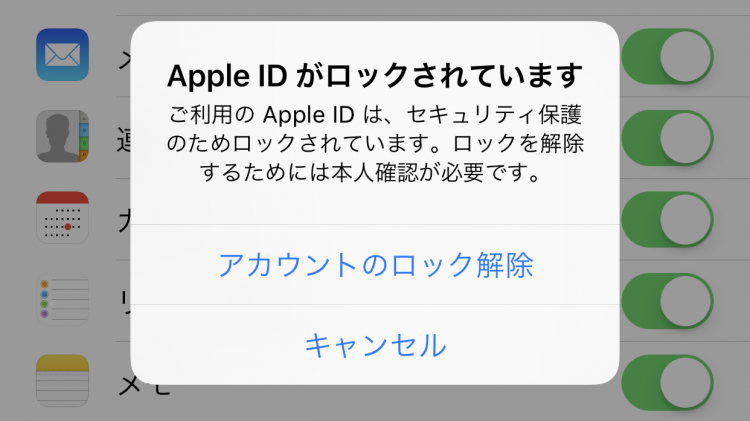
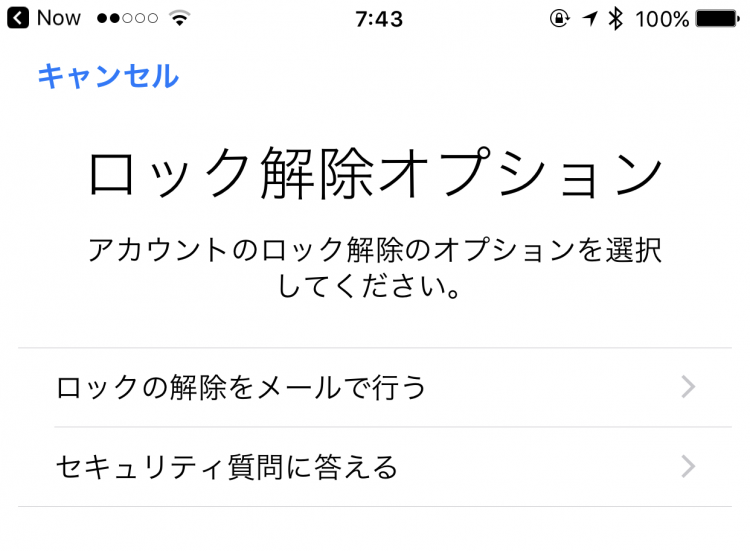
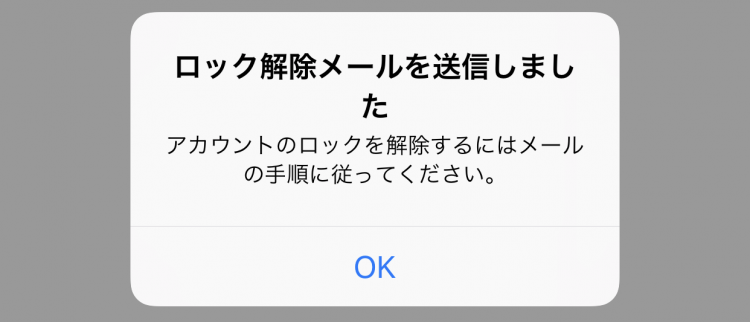
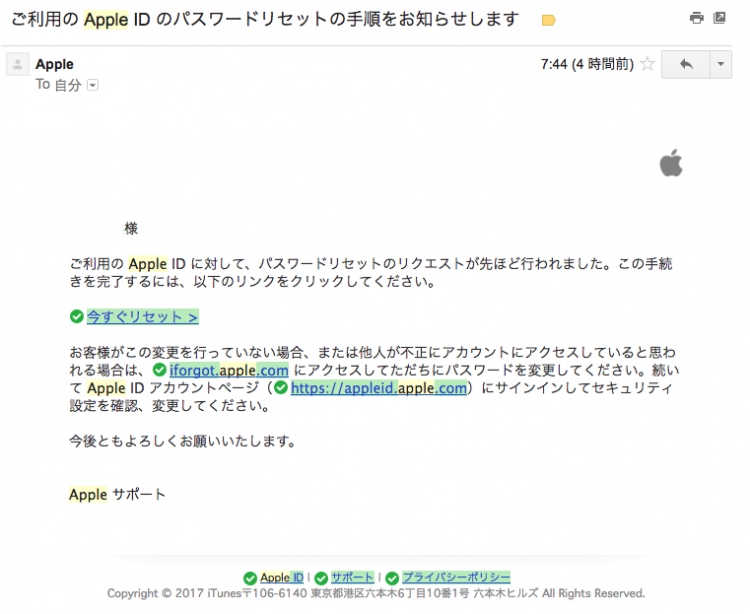
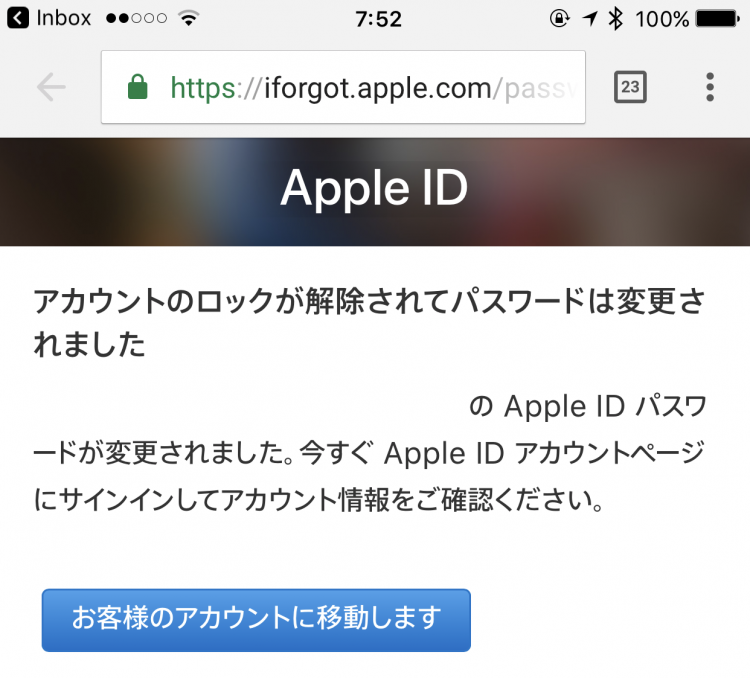
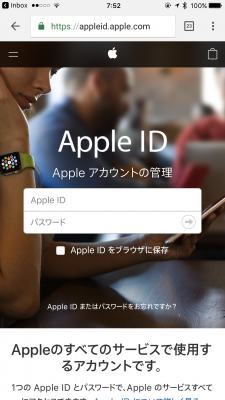
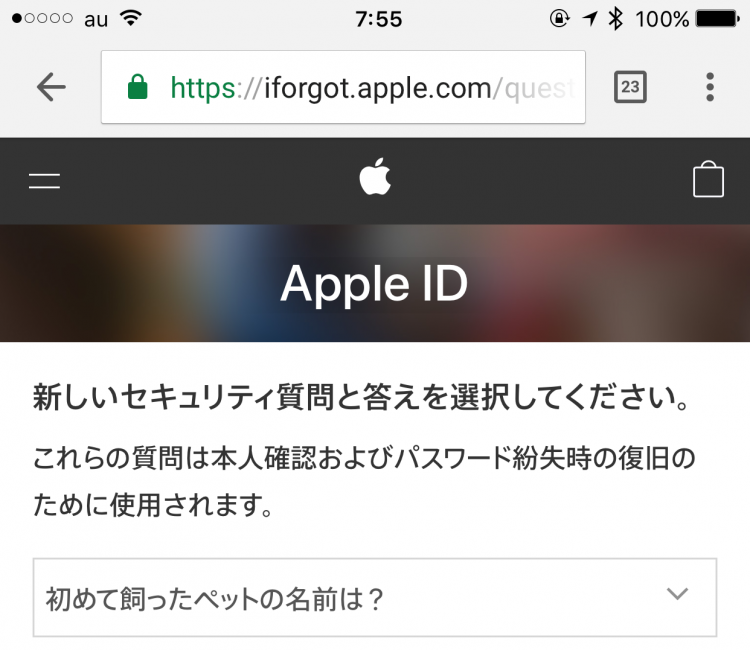
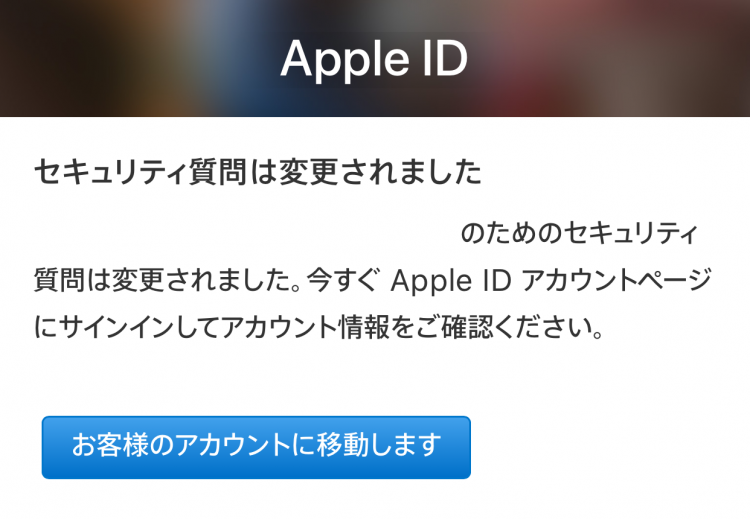
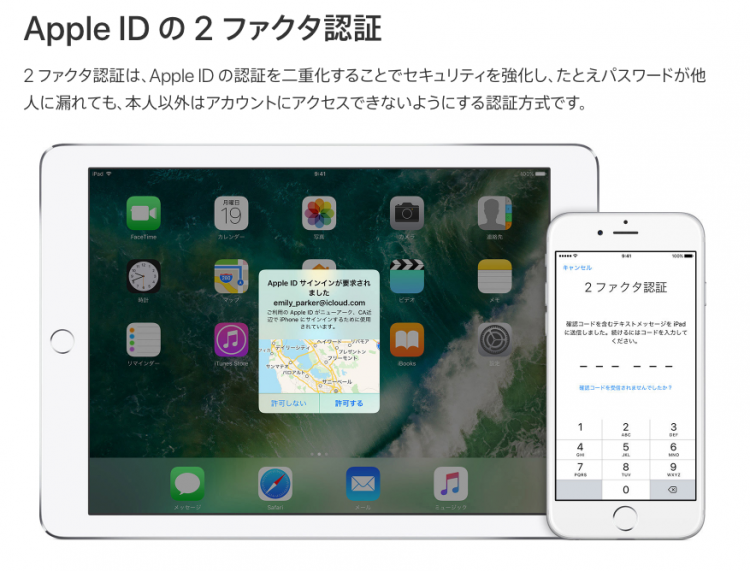
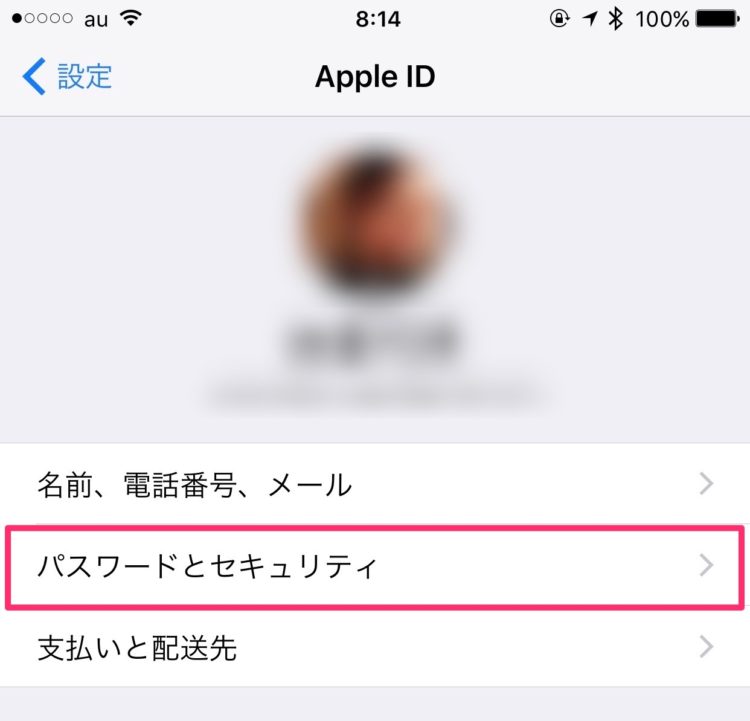
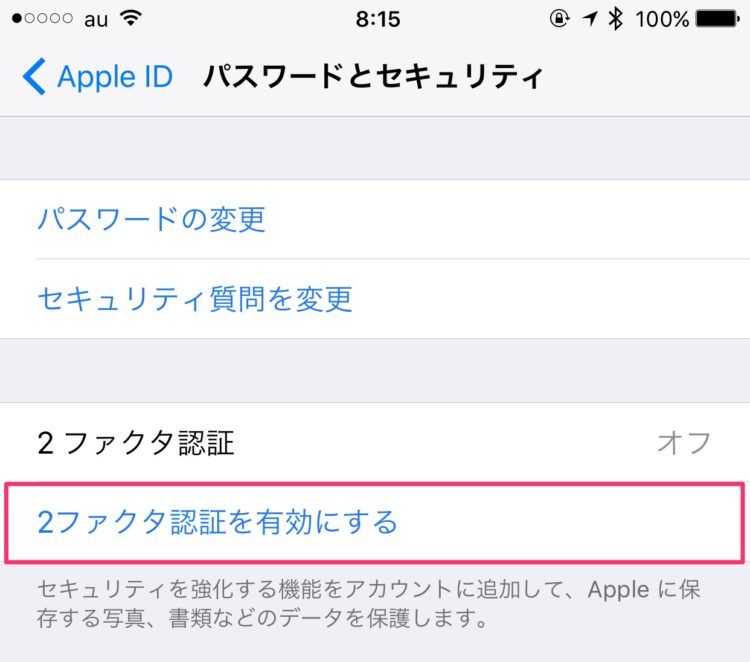


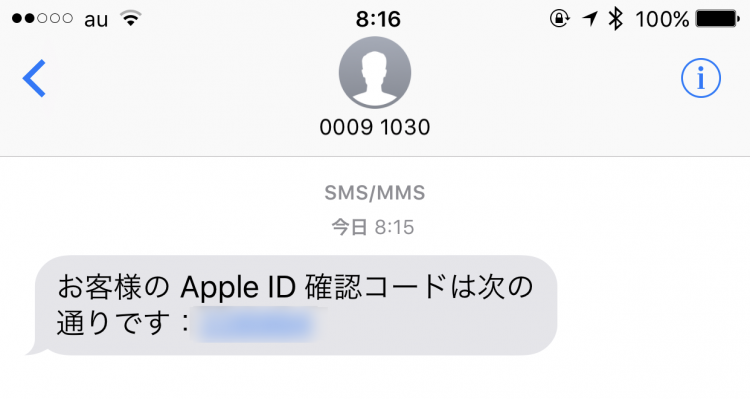
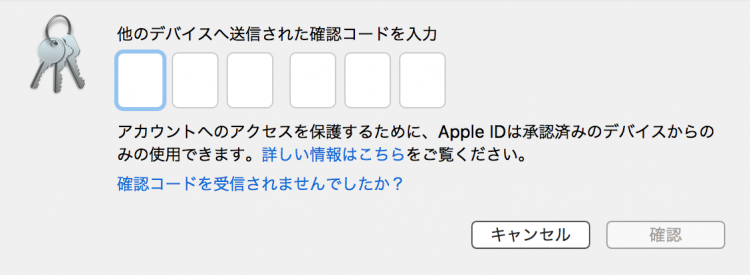
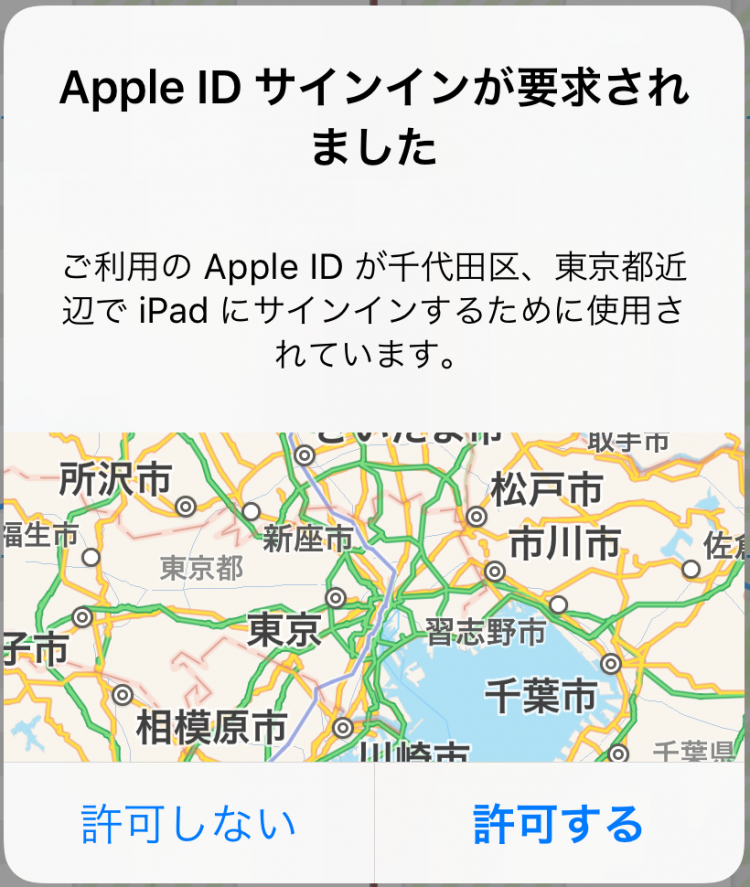
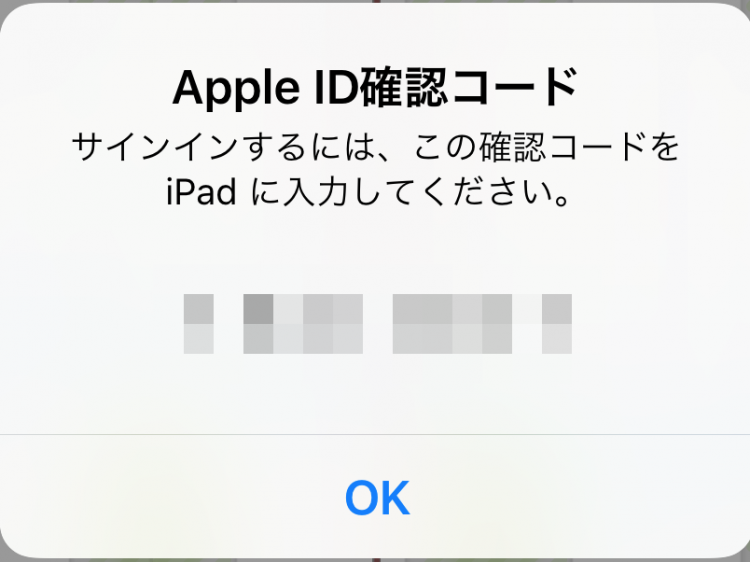

コメント