Windows 10へアップグレードしました
先日、自宅のWindows 7搭載マシンをWindows 10にアップグレードしました。
Windows 10自体はSurface Pro 3で使っていたので「まぁ無償アップグレード期間内にやれば良いか」くらいに考えていたのですが、そろそろ1ヶ月を切るというタイミングだったので重い腰を上げてアップグレードを決行。
で、アップグレード後にさっそく問題が発生したので書き留めておきます。本記事のタイトルどおり「Google日本語入力が使えなくなった」という件です。
Google日本語入力が使えない件
アップグレード後にOSが立ち上がると「Microsoft IME は動作を停止しました」というエラーダイアログが表示されました。
「いや、そもそも使ってないんだが…」と思いつつタスクバーの日本語入力を見ると、これまで使っていたGoogle日本語入力ではなくMicrosoft IMEが設定されていました。
「デフォルト設定がMicrosoft IMEになってるのかな?」とGoogle日本語入力に切り替えてみたが、文字入力時にどうしてもMicrosoft IMEに切り替わってしまう。
(#^ω^)ビキビキ
OSアップグレードの際には、Google日本語入力を一度アンインストールする必要がある
なんじゃこりゃ…っつーことで調べてみると、どうやらこれはGoogle日本語入力の問題であることが判明。
OS のアップグレードの際には、Google 日本語入力を一度アンインストールする必要がある。
Google 日本語入力は OS のアップグレード、たとえば Windows XP から Windows Vista へのアップグレードの際に一度アンインストールする必要があります。OS をアップグレード後に、再度、Google 日本語入力をインストールしてください。なお、古い OS で使っていた Google 日本語入力の履歴やユーザー辞書は引き継がれません。これは現在の Google 日本語入力の制限です。
とりあえず公式のヘルプに従い、Google日本語入力をアンインストール。改めてインストールし直しました。
これで無事にGoogle日本語入力を使用することができました。
(念のため)既定のIMEとしてGoogle日本語入力を設定
本件の解決方法を調べていたところ、インストール時のダイアログで「Google 日本語入力を既定のIMEとして設定する」にチェックを入れた場合でも、設定が効かないことがある(?)との情報を見かけました。
そんなわけで念のためですが、関連設定を見なおしてみました。
コントロールパネルから設定
コントロールパネルから [すべてのコントロールパネル項目] > [言語] を選択。
左ペインの [詳細設定] をクリック。
[既定の入力方式の上書き] で [Google日本語入力] を選択。
「保存」をクリックして完了です。
Windows 10にアップグレード後「Google日本語入力が使えなくなった!」という場合は、今回ご紹介した方法を試してみてくださいね。
参考
Google 日本語入力報告されている問題 – 日本語入力 ヘルプ
Windows10で既定のIMEを変えられない? Google日本語入力やATOKに設定する方法 | アプリオ
『Windows10』で規定のIMEを『Google 日本語入力』に変更する方法 – Windows10の取扱説明書
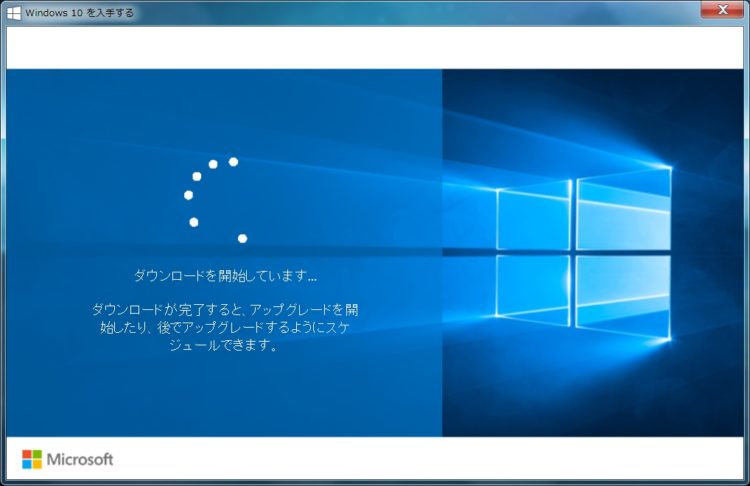
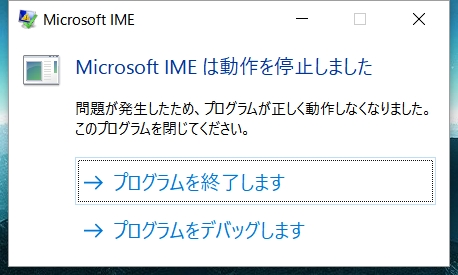
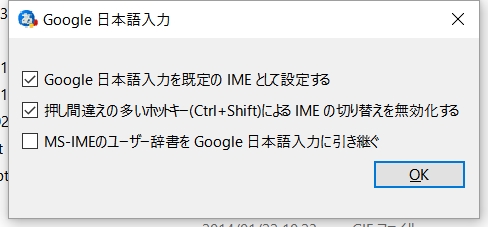
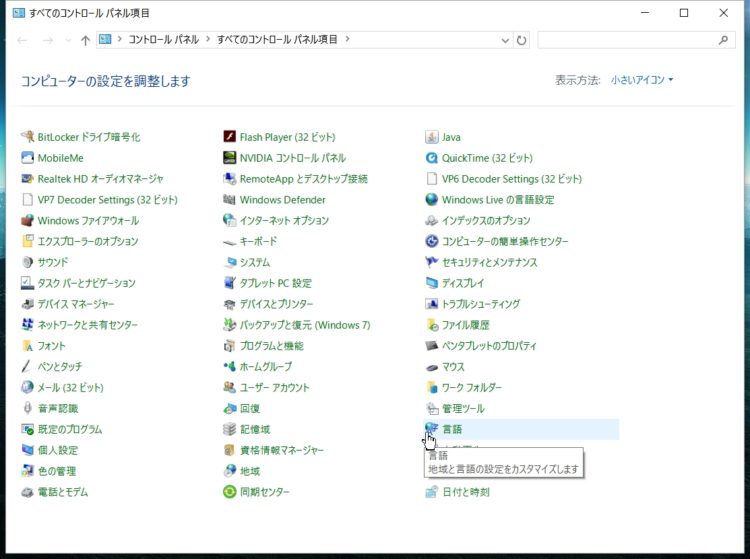
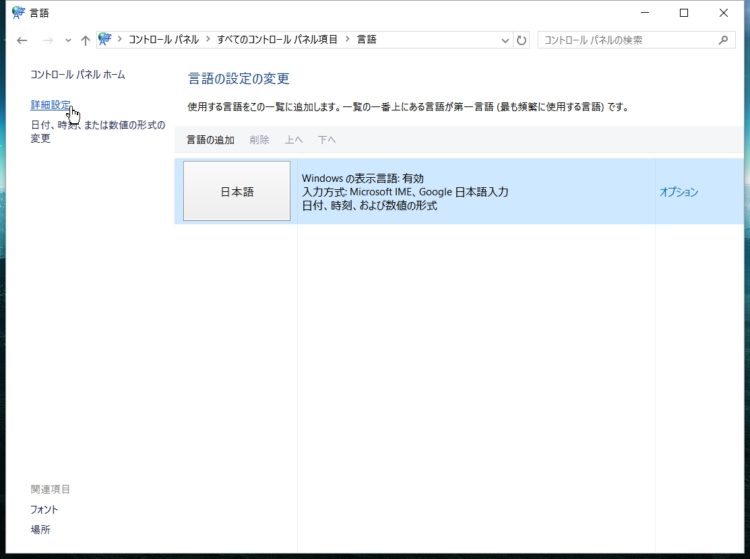
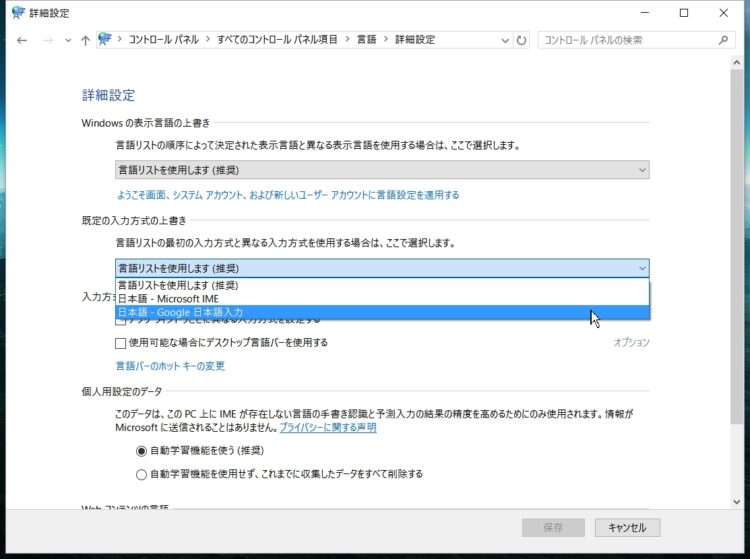
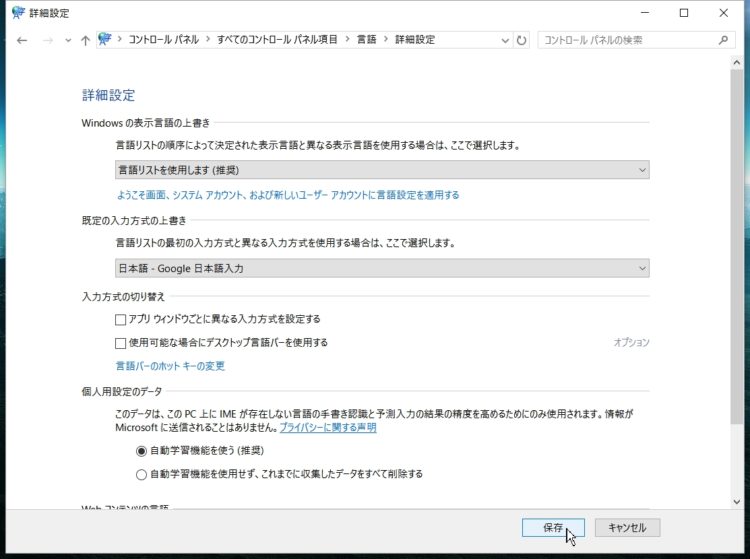
コメント