Magic Trackpad 2を購入
普段MacBook Proを愛用しているのですが、デスクの上で作業する際どうしても画面との距離が近くなってしまうのが気になっていました。Mac対応のBluetoothキーボードはすでにいくつか持っていたので、マウスがあれば距離を離せるなぁと考えていました。
『iClever 3-in-1 ウルトラスリム・ミニBluetoothワイヤレスキーボード』レビュー
Magic Mouse 2とMagic Trackpad 2
Apple純正品のMagic Mouse 2とMagic Trackpad 2でちょっと迷っていたのですが、最終的にはMagic Trackpad 2を購入することにしました。
購入の決め手としては
- すでにTrackpadの操作に慣れている(MacBook系の使用歴4年くらい)
- オフィスでMagic Trackpad 2を2ヶ月ほど使って特に不憫が無かった
といった点が大きかったです。
なお、Magic Mouse 2に関しては
- 充電の仕方がダサい
- 充電しながら使用できない
- 光学式マウス嫌い
などの理由から情報収集のたびに購入意欲を削がれる感じでした(^^)v
開封の儀
そんなわけでさっそく開封。夜にヨドバシでポチったのですが、エクスプレスメール便とやらで翌日の午前中に届きました。
Amazonといいヨドバシといい…便利な時代になったものです(配達業者さんにも感謝)
横からスライドさせるやつ
白い(確信
内容物はMagic Trackpad 2本体とLightningケーブル、薄っぺらい説明書類のみです。
保護シートペリペリ〜
出ました。
正面から見ると激薄。
奥の方は高さがあるので、手前にかけて緩やかな傾斜を描く形になっています。
背面に充電用のLightning端子と電源スイッチがあります。右に見える白いラインは何なのかよくわからない。光るわけでもないんだけど…何なのこれ。
底面(本体ウラ)はテカテカしてるよ。
四隅に滑り止めのゴムがついてます。
リンゴマークも裏に。
ちなみにポエムは書かないから安心してね。
使ってみた
適当に配置して使ってみるよ。
まずはMacとのペアリング。Lightningケーブルで対象のMac本体とMagic Trackpad 2を接続します。
接続できたら電源スイッチをオンに。ランプではなく緑色に塗られてるだけのやつなので、バッテリー残量はMac側でしか確認できないよ!
電源を入れると特に何の操作をしなくても自動的にペアリングされます。
ペアリングが済んだらきちんと反応するかどうか確認。
問題なさそうならLightningケーブルを外します。
[システム環境設定] – [トラックパッド] で様々な設定が行えるので、自分好みにカスタマイズしましょう。ジェスチャー操作は一度使うとこれ無しでは生きられない体になりますね…
Magic Trackpad接続時にはウインドウ左下にバッテリー残量が表示されます。自分の使い方では、1ヶ月使って残り残量が40%くらいになる感じでした。
Magic Mouse 2と違って充電しながらでも使用できるので、Lightningケーブルさえあれば充電切れで困ることもほとんど無いのかなと。とにかく快適の一言。
そんな感じでMacBookまわりの環境が少し改善されましたよ、というお話でした。
追記:Magic Keyboardも買いました。





















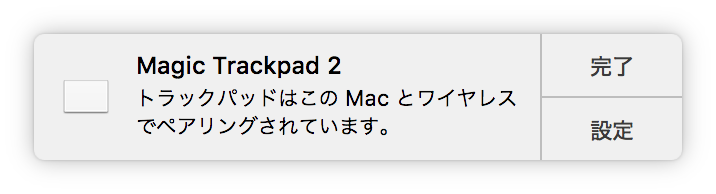







コメント