XAMPPの設定続き
MacにXAMPPをインストールした時の設定メモ続き。
前回の記事では、XAMPPを入れてApacheとPHPが正常に動作するところまでを書きました。しかしながら、そのままの状態だとセキュリティがヤバいので、今回はインストール後のセキュリティ設定について書いておきます。
デフォルトではセキュリティステータスが「要注意」に
まずは、XAMPPインストール直後の phpMyAdmin や XAMPPのセキュリティステータスを見てみましょう。
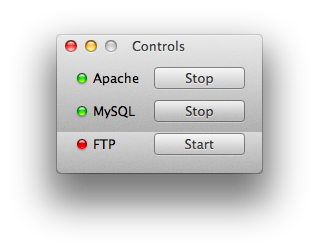
Apache と MySQL を起動
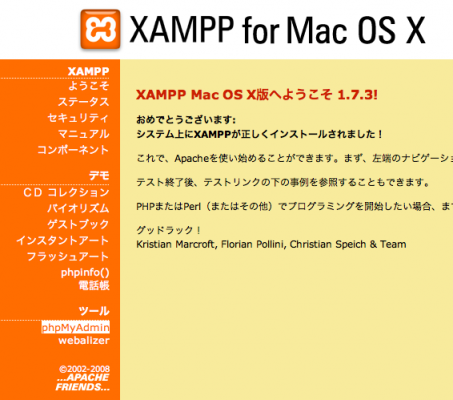
phpMyAdmin を開く
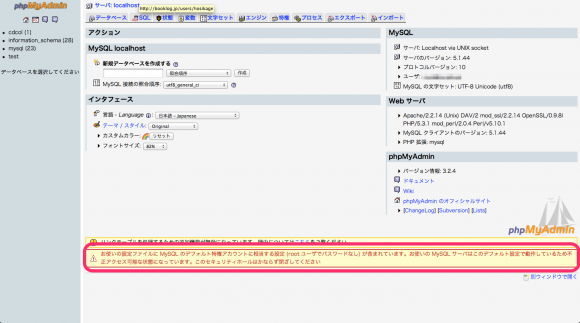
不正アクセス可能な状態になっています
phpMyAdminには「不正アクセス可能な状態になっています」の表記が。
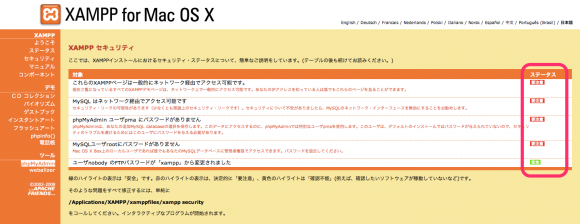
XAMPPセキュリティ
XMAPPセキュリティのステータスには「要注意」の文字が並んでいます。
セキュリティステータスを「安全」にしよう
前述のとおり、デフォルトの状態ではステータスが「要注意」だらけなので、これらのステータスを「安全」にするための設定してみましょう。
セキュリティ設定のコマンドを実行
これらの問題を修正するために、ターミナルからルートユーザで以下のコマンドを打ち、それぞれのセキュリティ設定をしていきます。セキュリティ設定は、コマンド入力による対話形式で行います。
/Applications/XAMPP/xamppfiles/xampp security
ルートユーザって何?ふえぇ…な方は、以下の記事を読むと幸せになれるかもしれません。
XAMPPのパスワード設定
まずはじめに、XAMPPのパスワード設定をします。
※ここで設定したパスワードは、以後「http://localhost/」にアクセスする際に必要になります。
security コマンドを実行すると、以下のようなメッセージが表示されるはずです。
XAMPP : Your XAMPP pages are NOT secured by a password. XAMPP : Do you want to set a password? [ja]
エンターキーを押すと、パスワード入力を求められます。
パスワード入力は、確認も含め2回打ちます。
MySQLのネットワーク設定
次に、MySQLのネットワーク設定について聞かれます。
XAMPP : MySQL is accessable via network. XAMPP : Normaly [ja]
通常は、このままエンターキーを押してください。
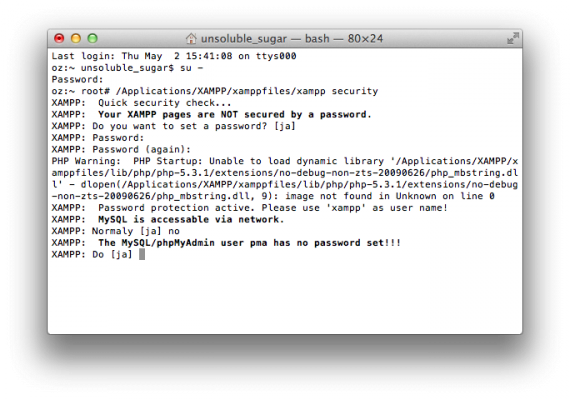
MySQLのネットワーク設定
僕の環境では、諸事情により「no」と打っています。
phpMyAdminのパスワード設定
続いて、phpMyAdminのパスワード設定です。
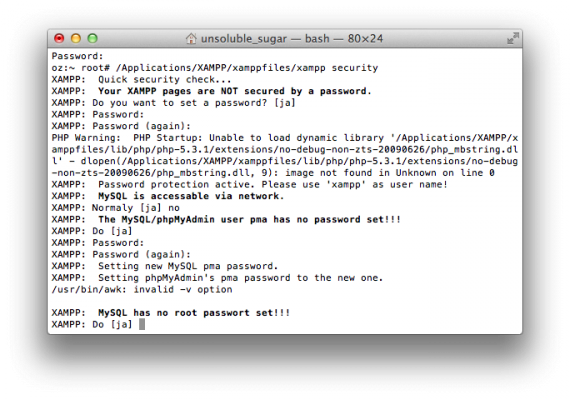
phpMyAdminのパスワード設定
ここでもパスワードは2回入力します。
MySQLのパスワード設定
またまたパスワード入力。今度はMySQLのルートユーザ。
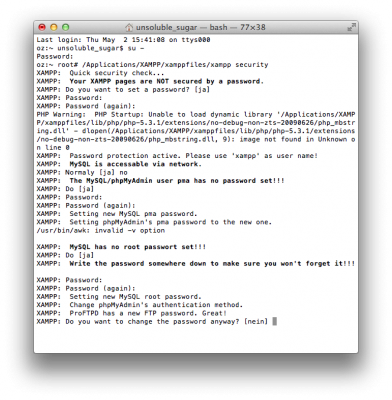
MySQLのパスワード設定
ここでも2回入力します。
最後にエンターキーで終了
以下のメッセージが表示されたら、エンターキーを押します。
XAMPP : ProFTPD has a new FTP password. Great! XAMPP : Do you want to change the password anyway? [nein]
これで、XAMPPのセキュリティ設定は完了です。
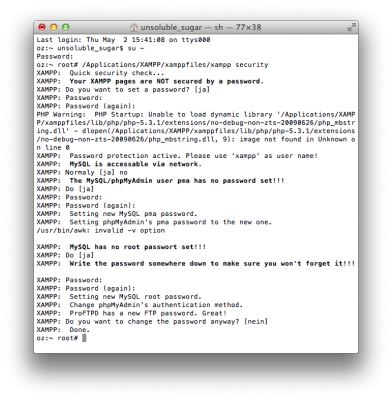
セキュリティ設定完了
XAMPPセキュリティのステータス確認
最後にXAMPPセキュリティのステータスを確認しましょう。
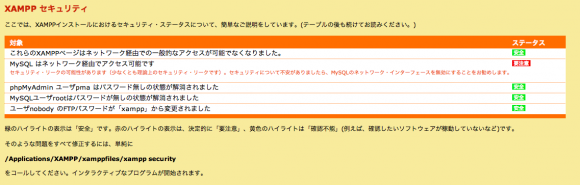
XAMPPセキュリティのステータス確認
画像では、MySQLのネットワーク設定が「要注意」のままですが、「MySQLのネットワーク設定」でエンターキーを押していれば「安全」となっているはずです。


コメント