Chrome リモート デスクトップを使った遠隔操作
先日、Android端末からPCを操作できるアプリ「Chrome Remote Desktop」を試してみました。
その際、PC側のGoogle Chromeに「Chrome リモート デスクトップ」というChromeアプリをインストールしました。
このアプリを利用すると、Google Chromeを介し、登録したPCへのリモートデスクトップ接続が可能になります。
今回は外出先のMacbook Airから自宅のWindowsマシンに接続するパターンを例に、Chromeリモートデスクトップを使った遠隔操作が行えるようになるまでの手順をご説明したいと思います。
※以下、同一のGoogleアカウントでGoogle Chromeにログインしていることを前提に解説します
遠隔操作したいPC側の設定
まずは遠隔操作したいPC(今回は自宅のWindowsマシン)にリモート接続できるよう準備をします。手順については、以前書いた記事をご覧ください。
Chromeリモートデスクトップの「マイパソコン」を設定済みのPCであれば、この手順は不要です。
遠隔操作するPC側の設定
続いて遠隔操作する側のPC(今回はMacbook Air)の設定を行います。
Chromeリモートデスクトップをインストール
Macbook AirのGoogle Chromeに「Chrome リモート デスクトップ」をインストールします。
Chromeリモートデスクトップを起動
Chromeリモートデスクトップをインストールすると自動的に新しいタブが開き、インストール済みのChromeアプリ一覧が表示されます。この中から「Chromeリモートデスクトップ」を選択します。
※新しいタブが自動的に開かない場合は、先ほどのChromeウェブストアから起動してください
マイパソコンから接続先のマシンを選択
Chromeリモートデスクトップの画面が開いたら「マイパソコン」から接続先PCを選択します。
「.local」と表示されているのは、いま操作している側のPCです。こちらもリモート接続を有効にすることで、他PCから接続できるようになります。
PINを入力
遠隔操作したいPC側で設定したPINを入力します。
接続完了
正しいPINを入力すると接続完了です。
これで自宅のWindowsをMacBook Airから遠隔操作できるようになりました。多少のラグはあるものの、ファイル共有し忘れなどちょっとした作業ならこれで十分いけるレベルです。
おまけ:Chrome アプリ ランチャー
Chromeアプリランチャーを使うと、デスクトップから「Chromeリモートデスクトップ」をはじめとした各種Chromeアプリに簡単にアクセスできるようになります。
Chromeアプリランチャーをインストールすると、Dockにアイコンが置かれます。
中身は単なるショートカットですが、Google Chromeを起動していない状態でもここから各種Chromeアプリを開くことができます。
Mac同士、Windows同士での利用も可能
今回はWindows-Mac間を例に説明しましたが、もちろんMac同士やWindows同士でのリモート接続も可能です。
気になるセキュリティに関しては、最低限GoogleアカウントとPINの2つが必要となりますので、それなりに強固かと(そもそもマシンへのログインや2段階認証もありますね)。
リモートデスクトップ系のアプリやサービスは他にもたくさんありますが、すでにGoogleアカウントをお持ちであれば導入の敷居も比較的低いのではないでしょうか。
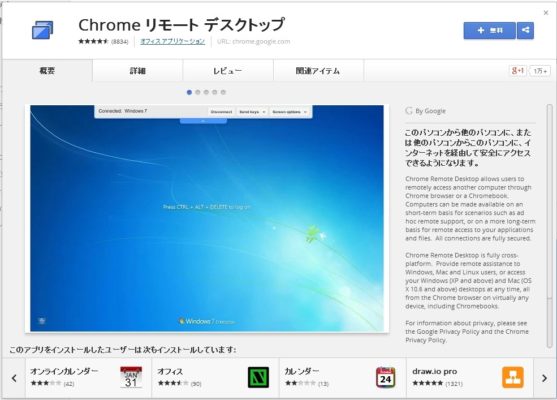
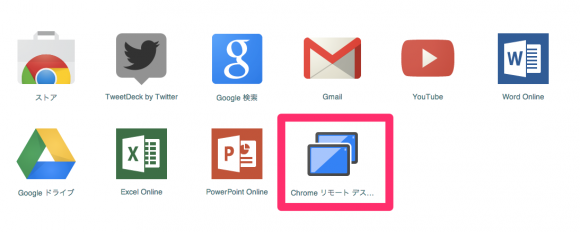
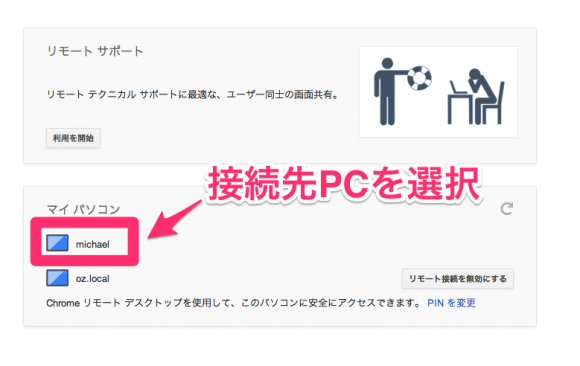
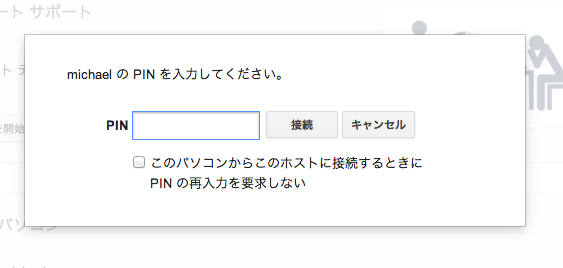
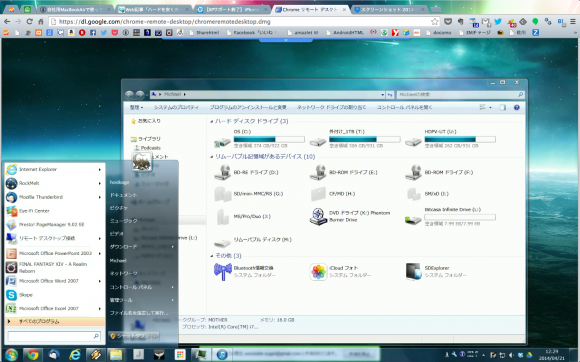
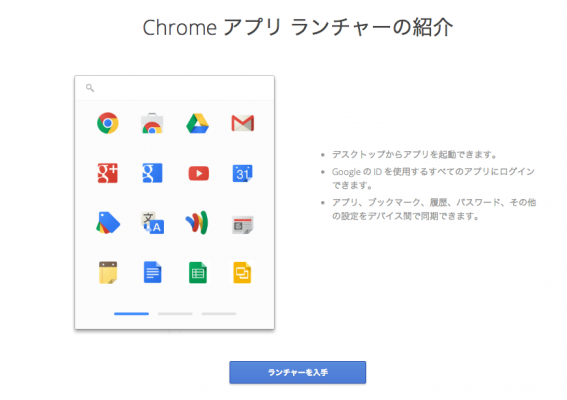
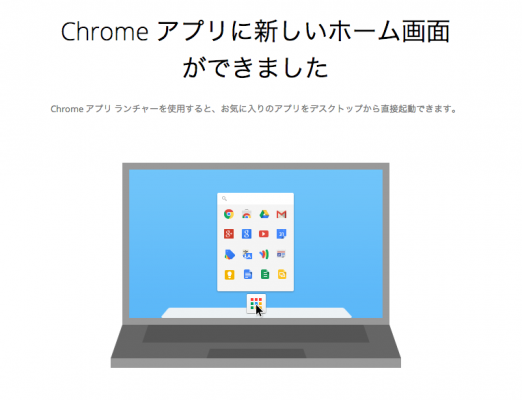
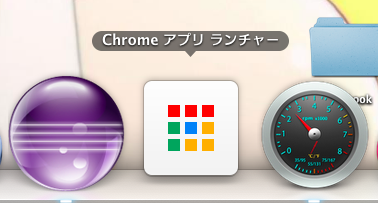
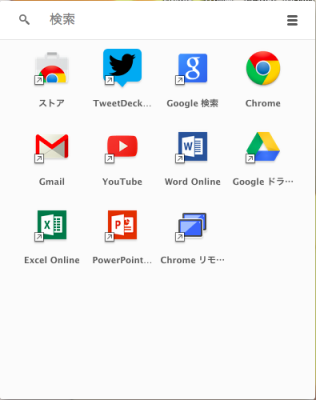
コメント