アプリのアップデートが「待機中」のまま進まない
iPhoneアプリのアップデートをする時に、アプリが「待機中」と表示されたままアップデートが進まなくなってしまう場合があります。
こうなってしまうとアプリの起動も削除もできないため、非常に困りますよね。
原因と対処法
この現象の原因はいくつか考えられるのですが、代表的なものは以下の2つです。
それぞれで改善される対処法が異なりますので、以下の対処法を順番に試してみてください。
※文中ではiPhoneと表記していますが、iPod Touch、iPadなどでもやり方は共通です
ネットワークの接続が不安定な場合
電波が不安定な場所でアップデートを行った場合や、ルーターの電波が弱くWi-Fi接続が途中で切れてしまった場合など、ネットワークの接続が不安定な場合に「待機中」のまま進まなくなってしまうことがあります。
これが原因の場合は、比較的簡単に解決できます。
電波状況の良い所で、以下の方法を順番に試してみましょう。
※症状が改善されれば、続く操作は不要です。
アプリアイコンをタップして再開させる
- 「待機中」となっているアプリのアイコンを1回タップする
- アイコンの表示が「一時停止」に変わる
- 「App Store」を開き、アップデート画面を表示させる
- 「アップデート」ボタンをタップすると、ダウンロードが再開する
機内モードをオン→オフにする
設定の「機内モード」を一度オンにしてから、オフに戻します。
ネットワーク通信がリセットされるので、電波を掴みなおすことができます。しばらく待つと「待機中」のアプリのダウンロードが再開します。
本体メモリが圧迫されている場合
本体のメモリ容量が多ければ多いほど同時に複数の処理を動かすことができます。最新の機種ではメモリ容量が比較的多いため、アプリをいくつ起動しても「サクサク」「ヌルヌル」動くのです。
ところが最新ではないiPhoneの場合、本体のメモリ容量がそれほど多くはありません。そのため大量のアプリを一度にアップデートしようとすると、メモリ容量が圧迫され「待機中」のまま進まなくなる現象が発生しやすいのです。
余談ですが、iOS 7にアップデートしたiPhone 4Sで、約70のアプリを一度にアップデートしてみました。案の定すべてのアプリが「待機中」のまま進まなくなり、この記事を書きました(笑)
起動中のアプリを終了する
ホームボタンを素早く2回押し、現在起動しているアプリをすべて終了します。
これで「待機中」の状態が改善することがあります。が、非常に稀です。
多くの場合はこれだけは改善しないので、次の操作を続けましょう。
本体をリセットする
起動中のすべてのアプリを終了したら、本体をリセットします。
ちょっとややこしいのですが、ここでいう「リセット」とは、本体のデータをすべて消去するということではありません。いわゆるiPhoneの電源を切る「再起動」の強力版です。
再起動とリセット
iPhone本体の「再起動」といえば以下の方法があります。
- スリープ/スリープ解除ボタンを、赤い「電源オフ」スライダが表示されるまで数秒間押し続け、スライダをスライドします。
- スリープ/スリープ解除ボタンを押したまま、Apple ロゴが表示されるまで待ちます。
「リセット」とは、この再起動の強力版です。やり方は以下のとおり。
Apple ロゴが表示されるまで、スリープ/スリープ解除ボタンとホームボタンを同時に 10 秒以上押し続けます。
Appleのリンゴマークが表示されたら、ボタンから手を離してください。しばらく待つと自動的に起動されます。本体の起動後、ネットワークに接続されると「待機中」アプリのダウンロードが再開されます。
アプリが「待機中」のまま進まなくなってしまった場合は、これらの方法をお試しください。
※以上の方法を試しても効果がない場合、配信されたアプリ自体に問題がある可能性があります。その場合はユーザー側での対処はできず、不具合修正されたバージョンを待つしかありません。アプリ配信元の公式アップデート情報などをご確認ください。
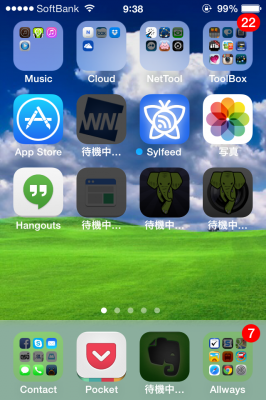



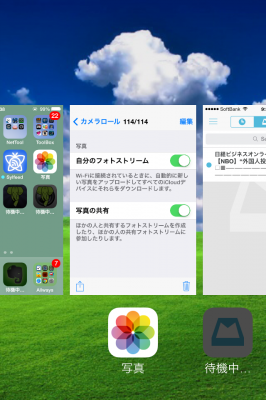
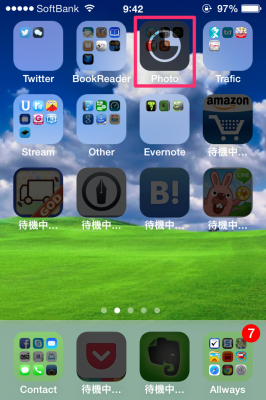

あれこれ書かれてますが、気になったのでコメントします。それらの方法ではほとんど解決されませんよ。
もっとも簡単で確実なのは、App Store→購入済みリストを確認し、対象のアプリが停止状態になっているハズなので、タップ。すると、クラウドからダウンロードするアイコンに変わるので、タップ。速やかにダウンロードが開始されます。(もちろん、通信状態の良い環境になってから行う)