MacBook Pro初期化メモ
先日MacBook Proを初期化する機会があったので、手順を書き残しておきます。

事前準備
データを初期化する前に、バックアップを作成したり、Macに紐付いた機能やサービスを無効にします。基本的にAppleサポートページの手順どおりに進めればOKです。
- バックアップを作成する
- iTunes からサインアウトする
- iCloud からサインアウトする
- iMessage からサインアウトする
- ペアリングした Bluetooth デバイスをその後も使う場合はペアリングを解除しておく (オプション)
バックアップを作成する
新しいMacに移行する場合は、重要なファイルとデータの最新のバックアップを必ず作成しておきます。macOS でデータをバックアップする方法については、こちらを参照してください。
僕は普段からTime Capsule経由でTime Machineバックアップを行っています。
最近は1TBなど大容量のSSDも価格が落ちてきたので、バックアップ用として必要な時だけ外部ストレージを接続するのもありですね。
Time Machine で Mac をバックアップする – Apple サポート
iTunes からサインアウトする
iTunesを開き、メニューバーから「アカウント」>「認証」>「このコンピュータの認証を解除」を選択します。
Apple ID とパスワードを入力し、「認証を解除」をクリックします。
iCloud からサインアウトする
Appleメニュー >「システム環境設定」 >「iCloud」を開き、「サインアウト」ボタンをクリックします。
iCloud データのコピーを Mac に残しておくかどうかを確認するダイアログが表示されます。この後の手順でハードドライブを再フォーマットするので、「コピーを残す」をクリックして先に進んでください。
iMessage からサインアウトする
OS X Mountain Lion 以降を使っている場合は、iMessage からサインアウトしましょう。メッセージAppを開き、メニューバーの「メッセージ」>「環境設定」を開き、「アカウント」をクリックします。
iMessageアカウントを選択し「サインアウト」します。
Bluetoothデバイスのペアリング解除
Macを譲渡・売却する場合、持ち主が変わったあとでお互いが Bluetoothデバイス の通信範囲内に入ると自動接続してしまいます。そういった事態を防ぐため、Bluetoothデバイスのペアリングを解除しておきます。
Apple メニュー >「システム環境設定」の順に選択し、「Bluetooth」をクリック。ペアリングを解除するデバイスを選択し、そのデバイス名の横に表示される削除 (x) ボタンをクリックします。
確認ダイアログが表示されたら、「削除」をクリックします。
ハードドライブを消去して macOS を再インストールする
事前準備が終わったらデータを消去し、macOSを再インストールします。こちらもAppleサポートページの手順を見ながら進めていきます。
ストレージ消去のため、Macをリカバリーモードで起動します。Macの電源を落とし(システム終了)、電源が切れた状態で「command + R + 電源ボタン」を同時押しし続けながら起動させます。
OSのユーティリティ画面にて「ディスクユーティリティ」を選びます。
メニューバーから「表示」>「すべてのデバイスを表示」を選択します。
ディスクユーティリティのサイドバーから消去するディスクまたはボリュームを選択し、「消去」ボタンをクリックします。
名前とフォーマットを確認し、「消去」ボタンをクリックします。フォーマットの詳細についてはこちらを参照してください。
消去が始まるのでしばらく待ちます。
消去が完了したら「完了」ボタンをクリック。
ディスクユーティリティを終了します。
最後にmacOS を再インストールします。ユーティリティウインドウで「macOS を再インストール」を選択。
「続ける」をクリックし、画面の案内に従ってインストールを行っていけば完了。工場出荷時の状態になります。
クリーンインストールでバックアップからの復元を行いたい場合は、以下の記事をご参照ください。
macOS Sierraをクリーンインストール&Time Machineバックアップから復元してみた



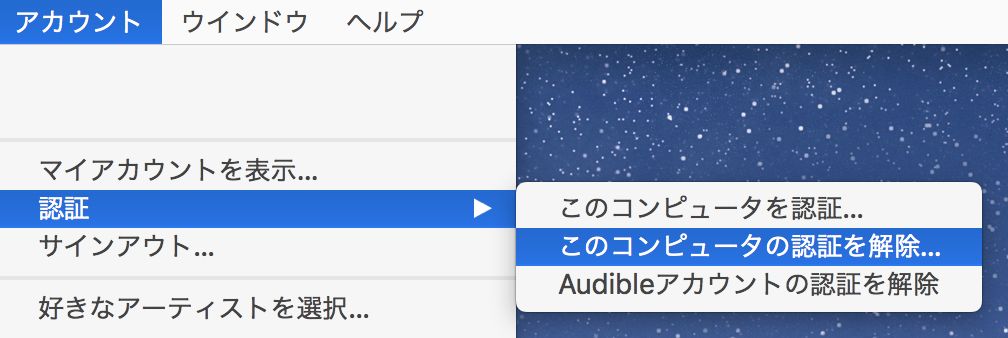
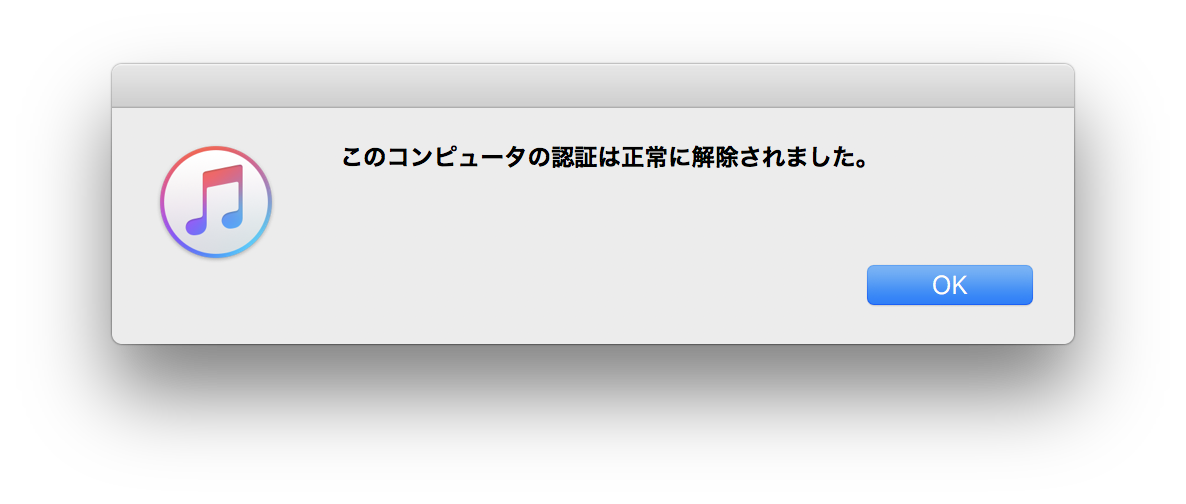

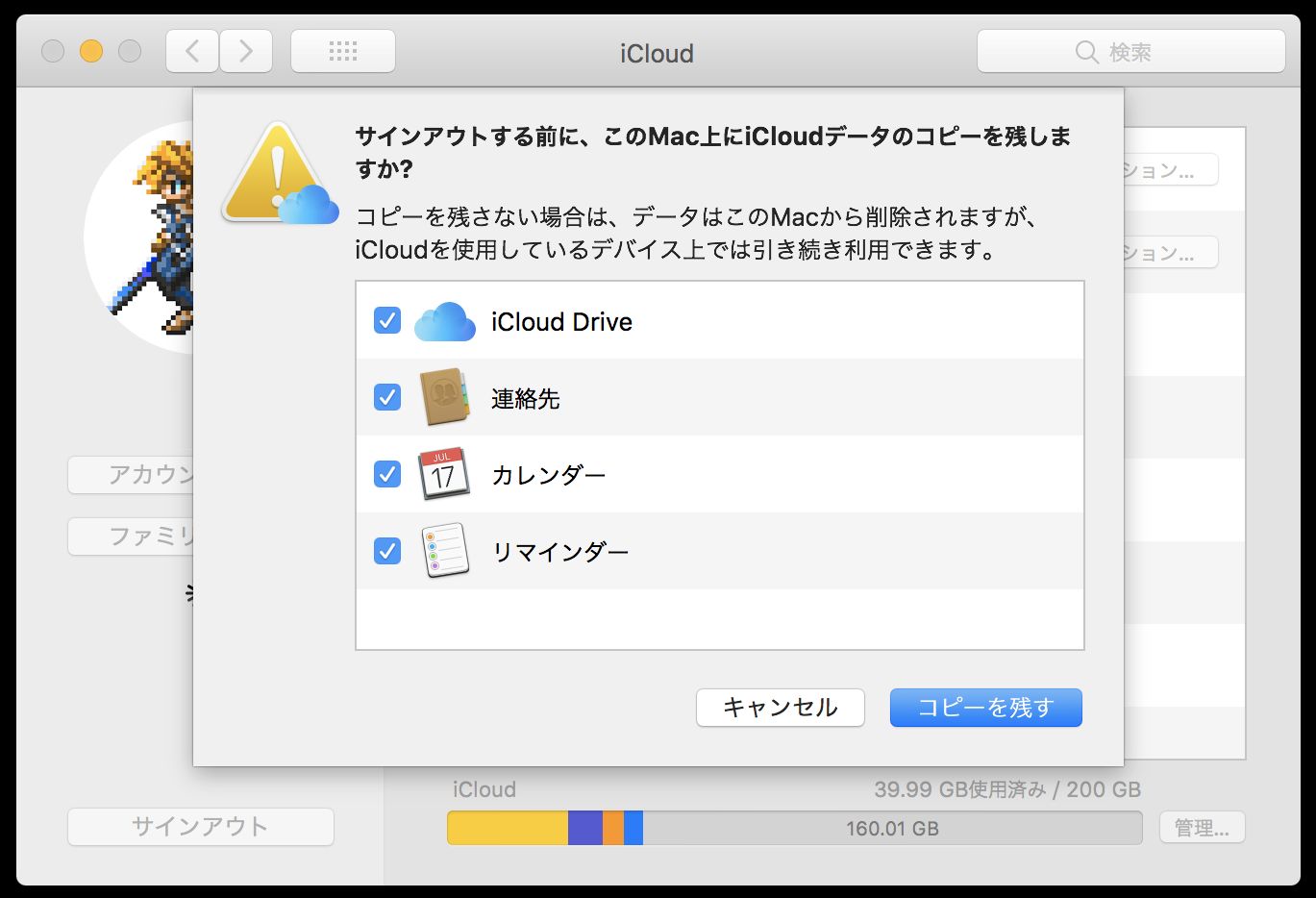

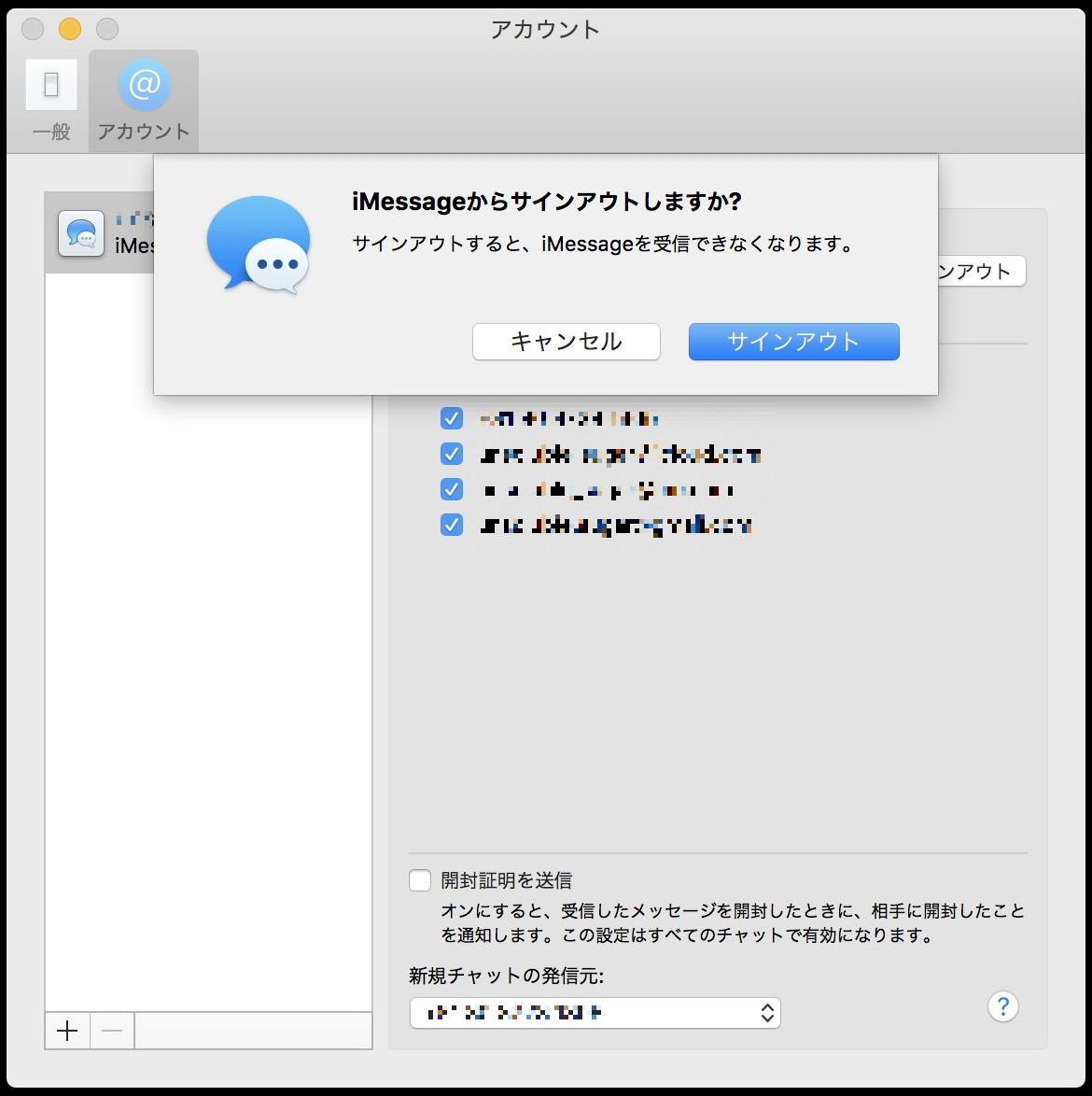

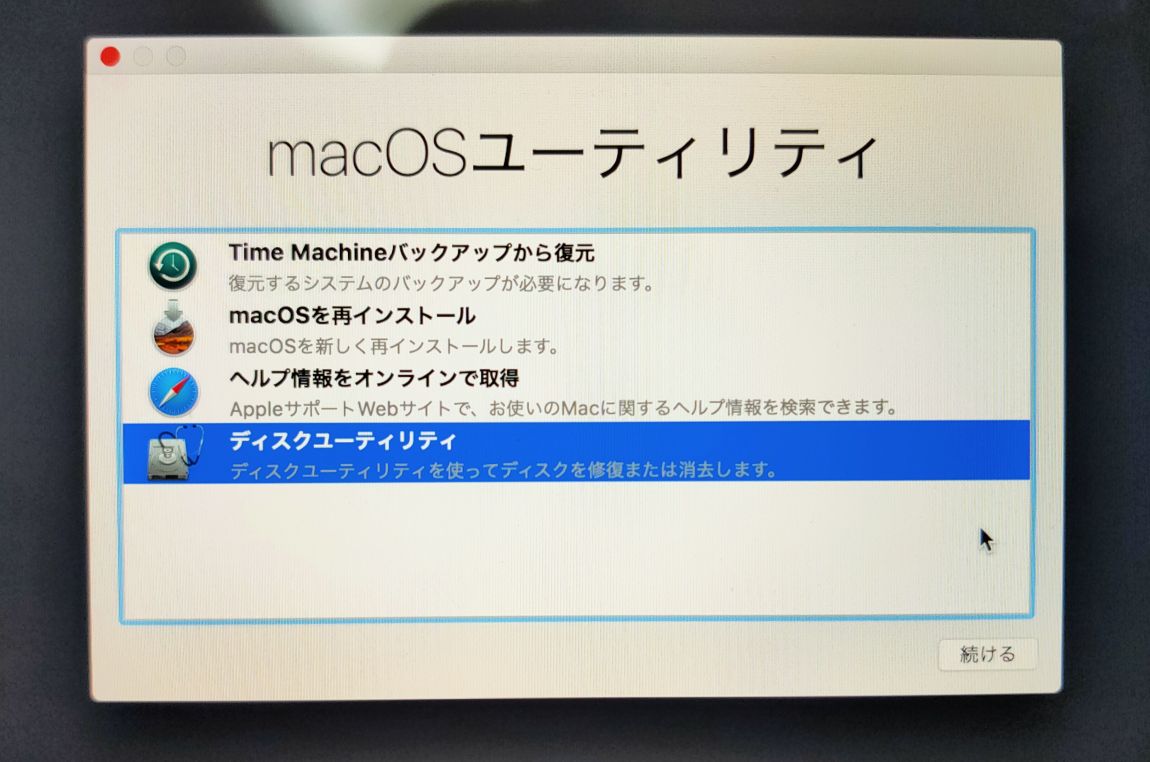
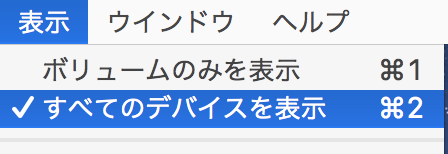
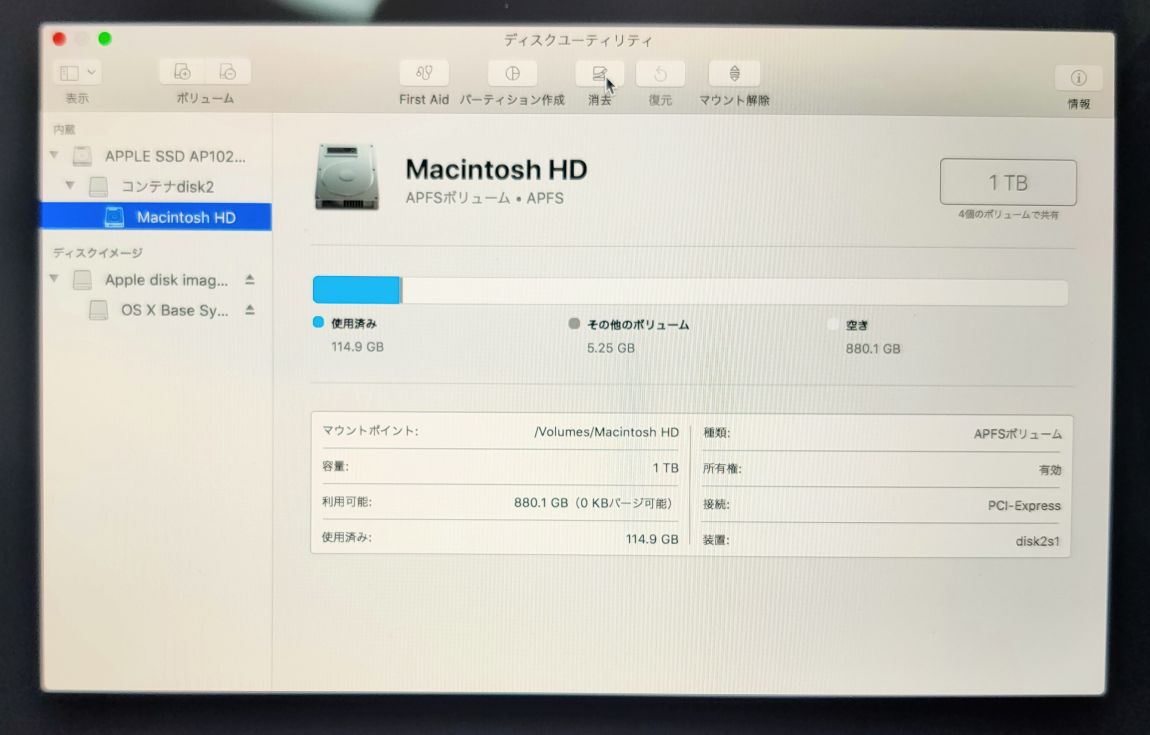
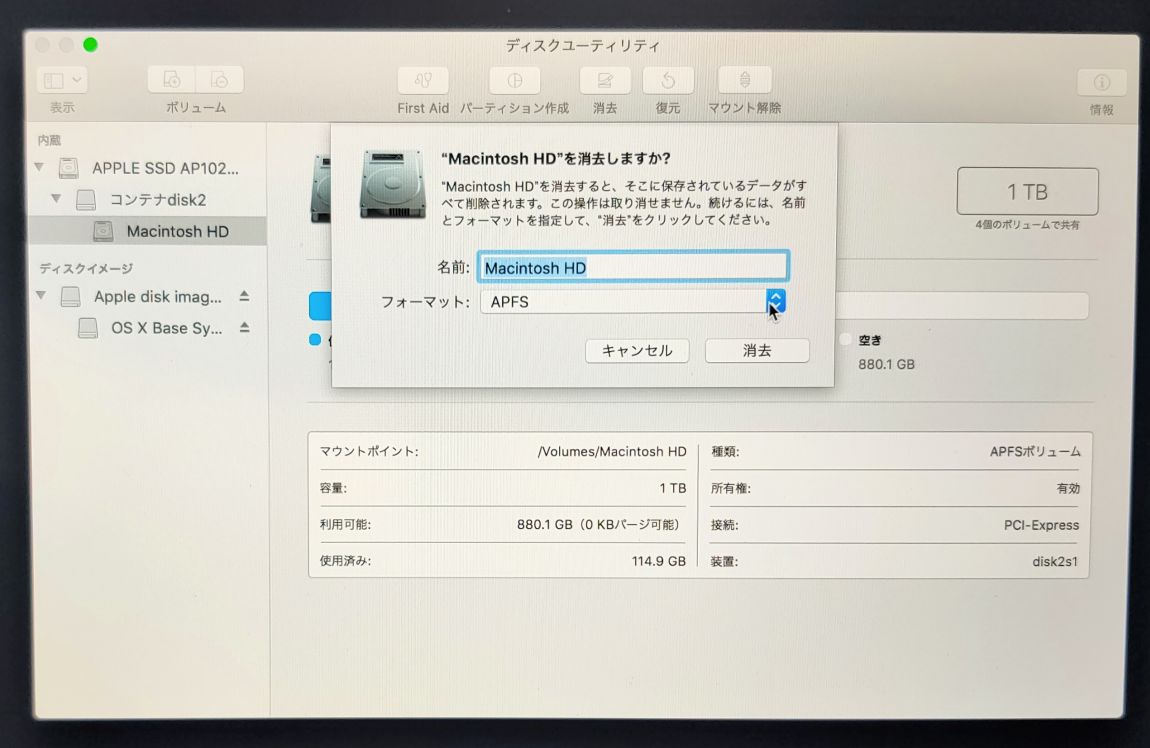
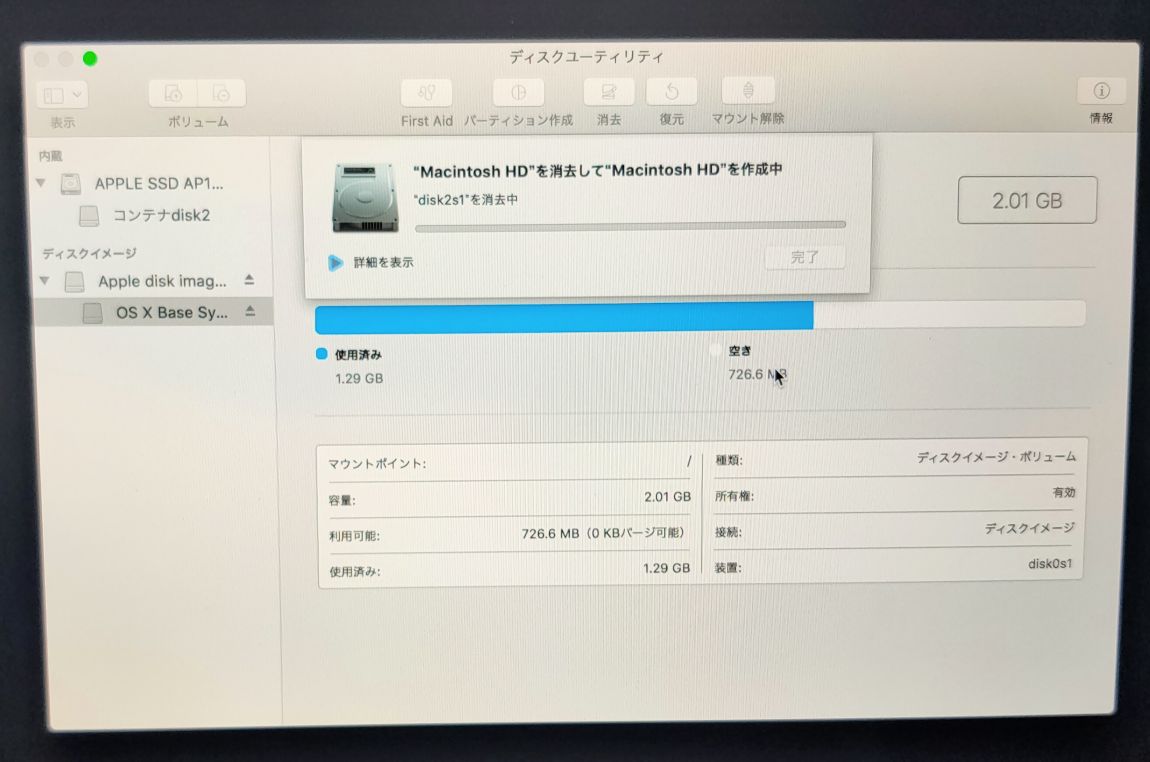
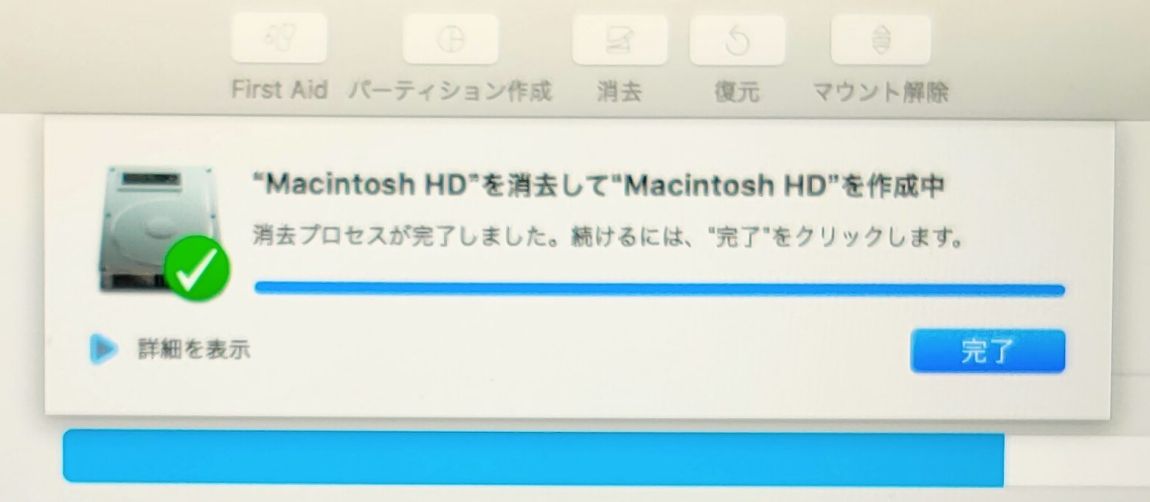
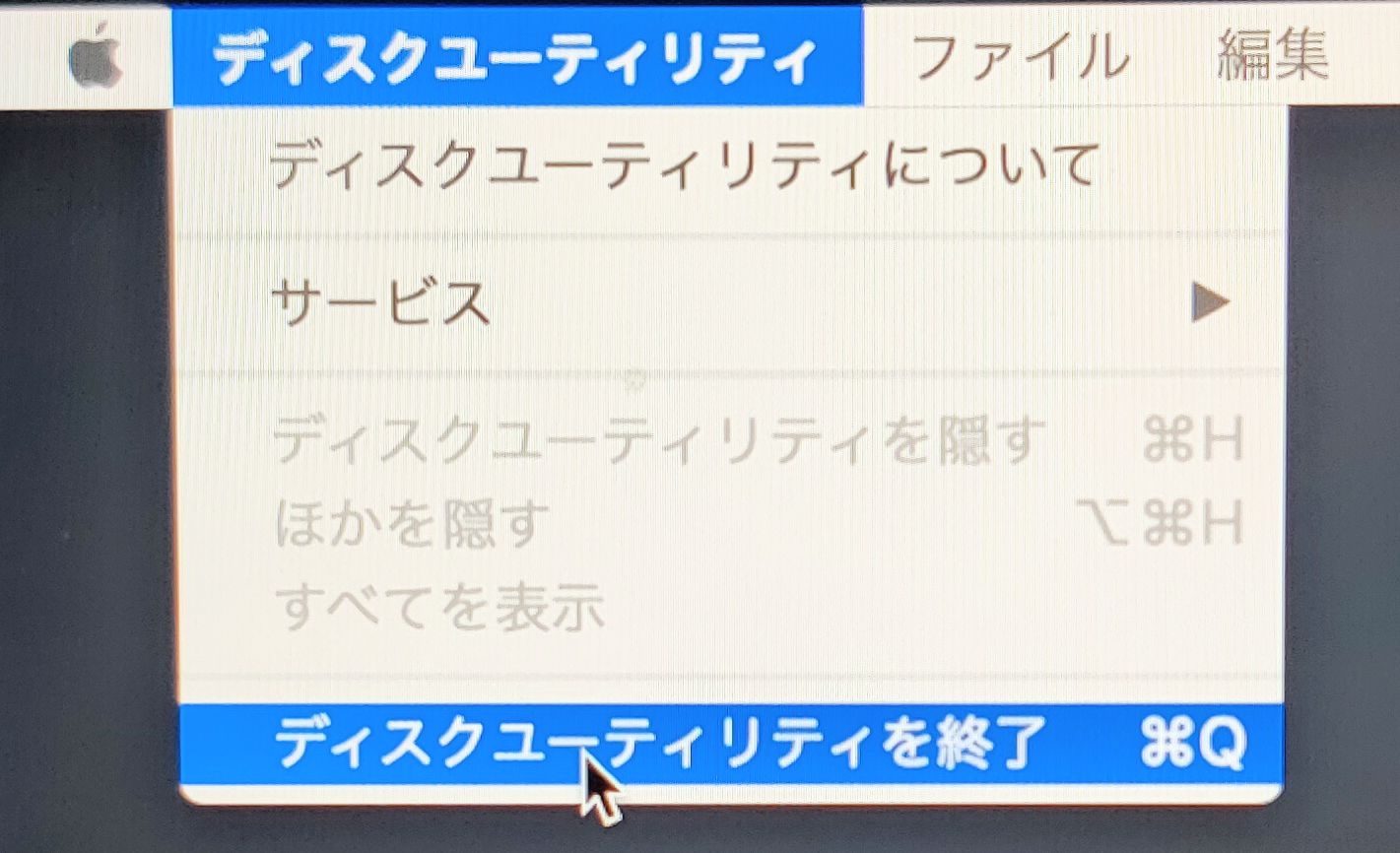
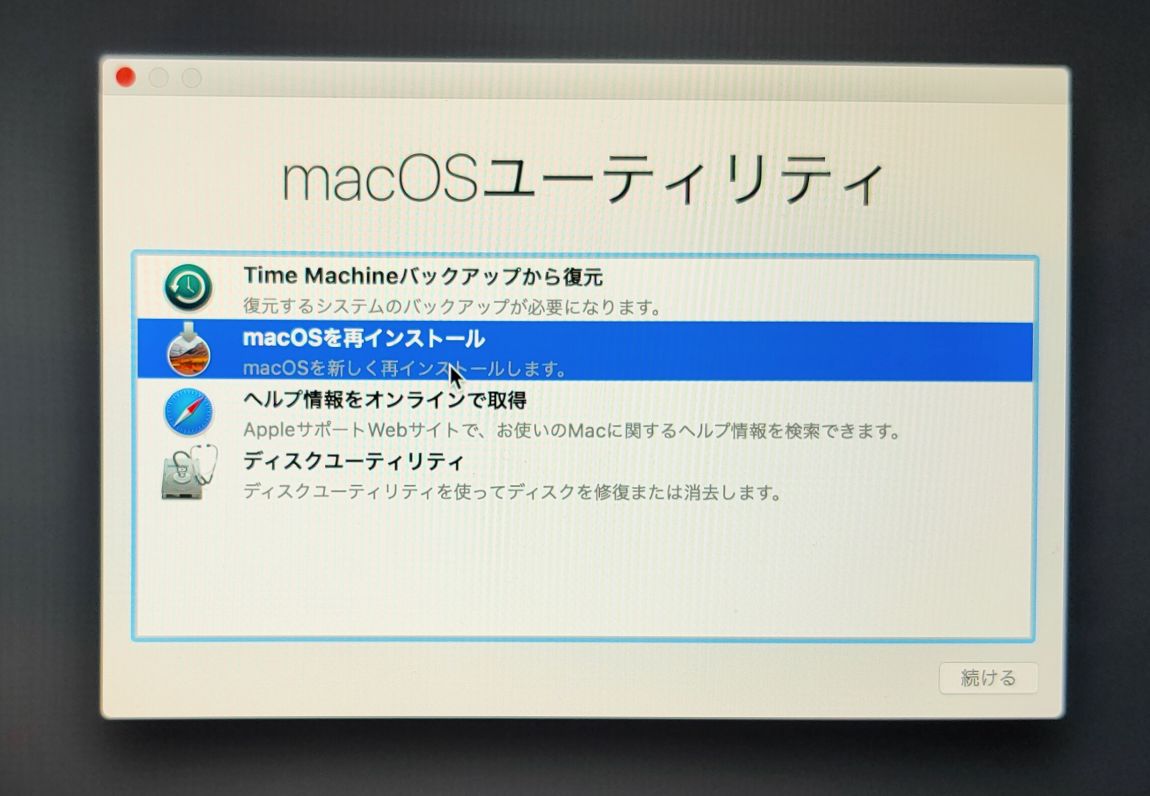
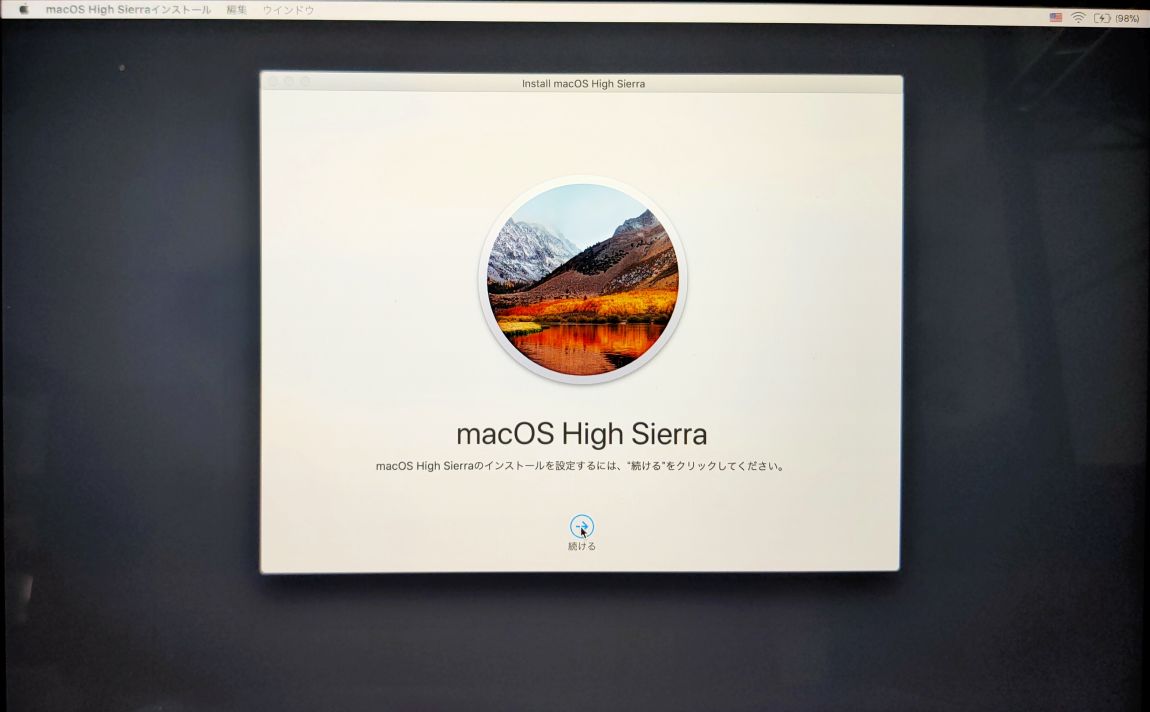


コメント