実況録画も手軽にできちゃいます
「PS4のゲームプレイ動画を高画質で撮りたい」「Nintendo Switchのゲームを録画したい」といった理由で簡易なHDMIキャプチャー機器を探しておりました。
ゲーム録画するのにデスクトップPC用意するのもダルいので、サクッと録画できる機器を探していたところ見つけたのがこちら。I-OデータのHDMIキャプチャー「GV-HDREC」です。
録画だけでなく再生・編集、さらにはマイク入力による実況録音も可能。マジかよすげぇ。
内容物は「GV-HDREC」本体、HDMIケーブル、ACアダプター、AV入力変換ケーブル(RCAピン×1,RCAピン(L/R)×各1)、取扱説明書となります。
こちらがHDMIキャプチャー「GV-HDREC」本体です。後述しますがHDMIで画面出力したインターフェースをボタンで操作します。
前面にSDカードスロット、ステータスランプ、ヘッドセット端子が配置。
背面にはAV入力端子、HDMI入力端子・I出力端子、USBポート、DC-IN端子が並んでいます。
使い方はめっちゃ簡単です。基本的にはゲーム機とディスプレイの間に本製品を挟んで、SDカードや外付けHDDなどの外部ストレージをセットするだけ。
さっそく配線の準備。まずはPS4に繋いで見ることにしました。電源ケーブルのほか、録画したいゲーム機のHDMIケーブルを入力端子に、ディスプレイのHDMIケーブルを出力端子に接続します。
保存先として、手元にあった32GBのSDカードを差してみました。
対応しているSDカードは、スピードclass2〜10、UHS-I スピードクラス1〜3。最大容量は128GBとなっています。フルHDの高画質で録画したい場合はclass6以上が必要です。
電源オフ時はステータスランプが赤く点灯。
電源ボタンを押すとランプが緑に点灯します。
電源を入れるとディスプレイに本製品のインターフェースが表示されます。
日付時刻などの初期設定を終えると、すぐに録画ができる状態になります。
それではPS4のゲームプレイを録画して………っと思ったら画面に何も表示されていない。
どうやらPS4など一部のゲーム機では、著作権保護(HDCP)の設定を無効にする必要があるようです。システム設定で「HDCPを有効にする」のチェックをオフにすると
PS4の画面が表示されました!
なおHDCPを無効にしている状態だと、torneなど一部のソフトが起動できないのでご注意を。
画面に表示されているインターフェースは「決定」ボタンを押すと非表示になります。
再度決定ボタンを押すと表示されますので、録画しない時は非表示にしておくと良いでしょう。
準備ができたところでさっそく録画してみます。ゲームの録画と停止は「開始/停止」ボタンを押すだけ。
「マジでこれで録画できるの?」って感じですが…
録画した映像は「記録/再生」ボタンで「再生モード」に切り替えて確認できます。
再生モードの画面には記録された映像のサムネイルが表示。サムネイルを選択すると
録画した映像が再生されます。ほんとに録画できてた。
実際に録画した映像が以下になります。神ゲー、Horizon Zero Dawnの適当プレイ動画です。
画質見てもらえれば分かると思いますが、YouTubeで「1080p 60FPS」という高画質になっております。
PS4本体の録画機能でアップした動画が「720p 60FPS」となっていますので、ひとつ上の画質にランクアップです。
参考までに本製品導入前に撮っていた「720p 60FPS」の動画が以下になります。
スマホで見る分には「これでも十分では?」と思われる方もいらっしゃるでしょうが…PCのフルスクリーンで見てると差は歴然です。特にHorizonのようにグラフィックが美麗なゲームであればこそ「高画質で撮りたい!」というのが動画をアップするゲーマーの心理なのです( ˘ω˘ )
で、ちょっと気を付けなければいけないのが保存するストレージがSDカードやUSBメモリの場合です。1回の録画ファイル容量が4GB(フルHD高画質で約18分)を超える場合には、64GB以上のストレージ容量が必要になります。4GB超えると録画がバツっと切れちゃいます(最初気付かなかった…)
というわけで前述の32GBのSDカードでは短い動画しか録画できないため、新たに外付けHDDを購入。買ったの本製品と同じI-Oデータ製の2TBポータブルHDDです。
別に他メーカー製のHDDでも良いのですが、まぁ合わせておいた方が不備が出る可能性も低いかなと。というか2TBで1万円以下とか、いまこんなに安いんすね。
接続したら本製品で使えるようフォーマットします。これで長時間の録画が可能に。やったぜ。
そんなわけで3時間を超える動画を撮ってみたり(アップロードに時間かかり過ぎて泣いた)
Nintendo Switch繋いでゼルダ撮ってみたりしました。
マイクやヘッドセッド繋ぐと、ゲームプレイしながら実況した音声を記録できます。
僕はゲームしながら喋れない人なのであまり実況プレイはしないと思いますが…試しに音声入れた動画も撮ってみたのでご参考いただければと思います。ARMS楽しい。
この実況動画で使ったのはサムスン製の1万円くらいするイヤホンです(国内未発売かも?)。クリアでノイズのない音声を入れたい場合には、きちんとしたマイクを用意するのがよろしいかと思います。
そんなわけで本製品を導入してからはゲームするのがさらに楽しくなりました!
とりあえず録画しながらゲームして、自分なりに良い感じのプレイができたらアップ。僕の場合はYouTubeのチャンネル登録数多くないので完全に自己満足ですが、ハッキリ言ってめっちゃ楽しいです(笑)
ゲーム録画の方法調べてると「PC使ってHDMIキャプチャボード云々とか難しそう…もぅマジ無理…」といった印象を持たれる方も多いことでしょう(僕がそうでした)。
「PS4で高画質録画したい!」とかNintendo Switchなど「録画機能未実装のゲーム機で実況動画撮りたい!」という方も、本製品を使えばサクッと実現できちゃうので超おすすめ。
あと有名YouTuberのカズチャンネルのカズさんがレビュー動画をアップしていたので貼っておきます。「えっ…この記事いらなくね?」ってくらいわかりやすく解説されてるので見て。
追記:ファームウェアのバージョンアップ方法についての解説記事を書きました。
HDMIキャプチャー「GV-HDREC」のファームウェアを1.10にアップデート。シークバー表示の追加など不便に思っていた点が改善















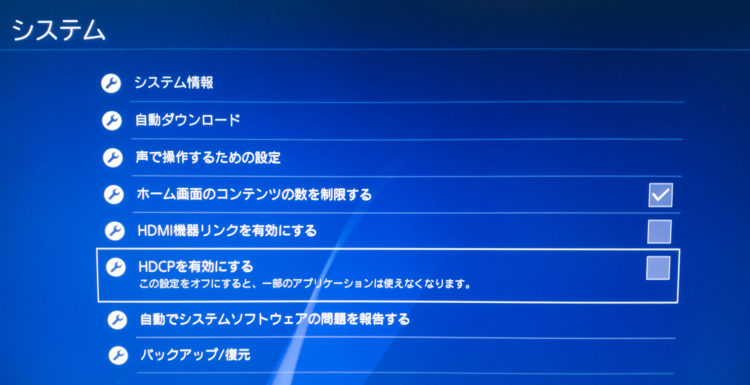

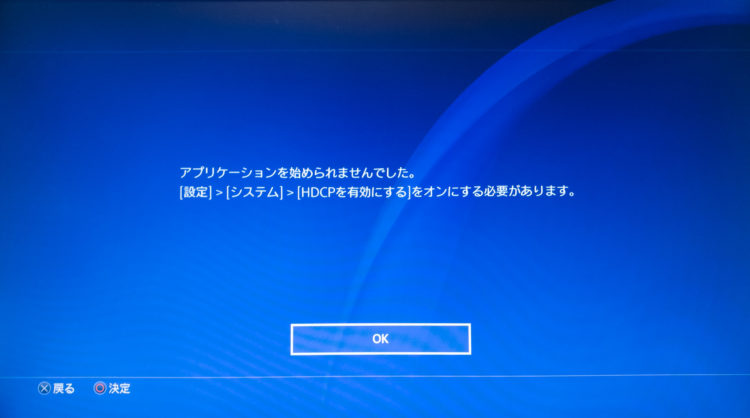

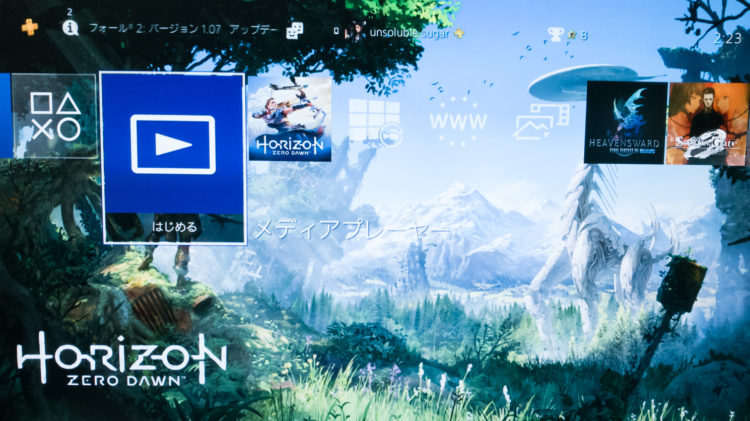




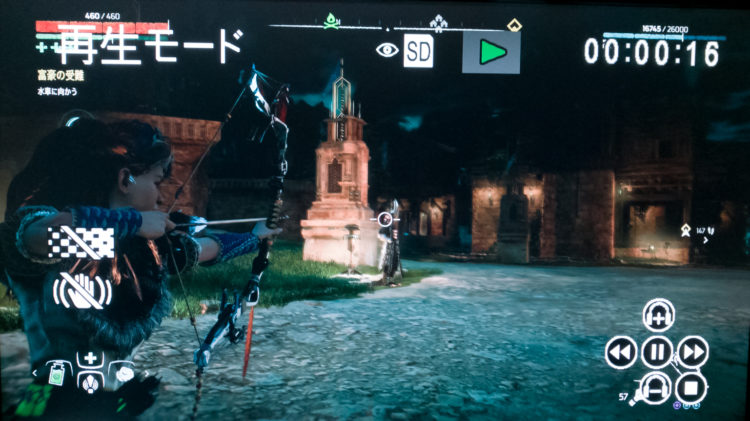
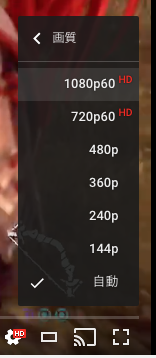

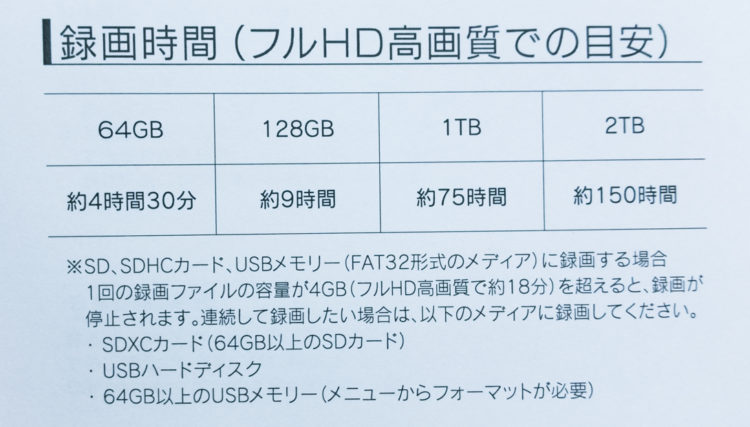






コメント