VirtualBoxの仮想ディスクを拡張する
VirtualBox上に作成したマシンをいじっていたら、仮想ディスクの空き容量がカツカツになっていたので拡張してみました。仮想ディスクの拡張には、VirutalBoxのCUI(コマンドラインインターフェース)である「VBoxManage」を使用しました。
環境
実行環境は以下のとおり。
- ホストOS :Mac OS X MountainLion
- ゲストOS :Windows 7 Professional
- VirtualBox :4.2.18
今回拡張したゲストOSの仮想ディスクは、VHD形式のファイルです。
ホストOS側の作業
仮想ディスクを固定サイズから可変サイズへと変換する
VBoxManageで拡張できる仮想ディスクは、可変サイズ (Dynamically expanding storage) の形式のみとなっています。そのため、固定サイズで作成した仮想ディスクを拡張する場合には、まず可変サイズへと変換する必要があります。
※拡張対象のディスクが可変サイズの場合、この作業は不要です
VBoxManage clonehd コマンド
固定サイズから可変サイズへの変換には、VBoxManage clonehd コマンドを使用します。
VBoxManage clonehd –format VHD “変換元の仮想ディスク名” “変換後の仮想ディスク名”
–formatにはファイル形式を指定。省略するとVDI形式になります。
–variantを省略するとStandardがデフォルトで選択され、clone元のファイルが固定サイズだったとしても、可変サイズのディスクとしてcloneされます。
ここでは固定サイズから可変サイズへ変換したいので、–variantは省略しています。
成功すれば、可変サイズのディスクがcloneされます。
サイズを拡張する
対象の仮想ディスクを可変サイズへ変換したら、ディスク容量を拡張します。
VBoxManage modifyhd コマンド
仮想ディスクの拡張には、VBoxManage modifyhd コマンドを使用します。
VBoxManage modifyhd “拡張したい仮想ディスク名” –resize 71680
–resizeには、拡張後のディスク容量をMB単位で指定します。今回は70GBにしたいので「71680(MB)」と指定しています。
これでサイズが拡張されます。
サイズが拡張できたか確認する
念のためサイズが拡張できたか確認しておきましょう。
VBoxManage showhdinfo コマンド
仮想ディスクのサイズ確認には、VBoxManage showhdinfo コマンドを使用します。
VBoxManage showhdinfo “対象の仮想ディスク名” | grep -E “^Logical”
きちんと「71680 MBytes」となっていますね。
これでホストOS側の作業は完了です。
ゲストOS側の作業
続いてゲストOS側の作業を行います。
拡張した仮想ディスクをマウントして、仮想マシンを起動しましょう。
先ほど拡張した部分は未割り当ての領域となっているため、そのままでは使用することができません。そのため、ゲストOS側で使用できるボリュームとして拡張する必要があります。今回はゲストOSにWindows7を使用していますので、OS標準のディスク管理からボリュームを拡張します。
ディスクのボリュームを拡張する
[コントロールパネル] – [管理ツール] – [コンピューターの管理] を起動
[記憶域] – [ディスクの管理] で対象のドライブを選択
拡張したいパーティションで右クリックし「ボリュームの拡張」を選択
ウィザードに従いボリュームを拡張する
以上で仮想ディスクの拡張は完了です。
参考
狩塊-KARIKATAMARI-:【VirtualBox】仮想ディスクの拡張方法(VDI) – livedoor Blog(ブログ)
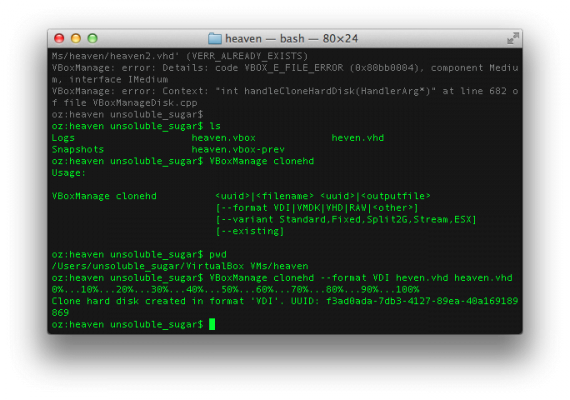
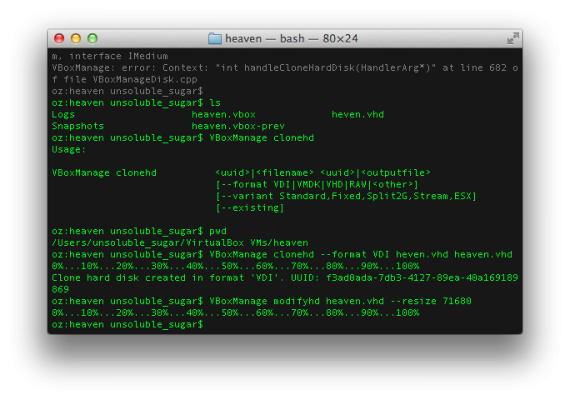
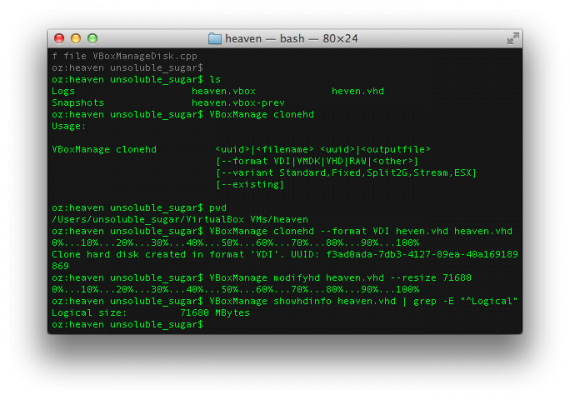
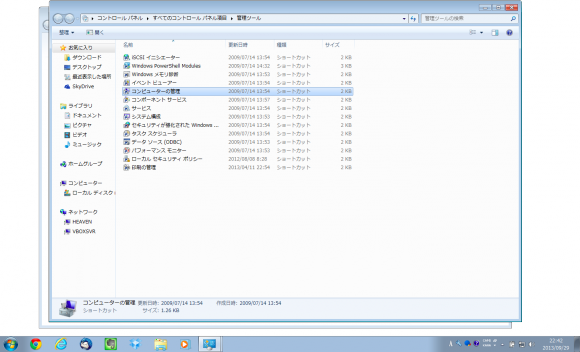
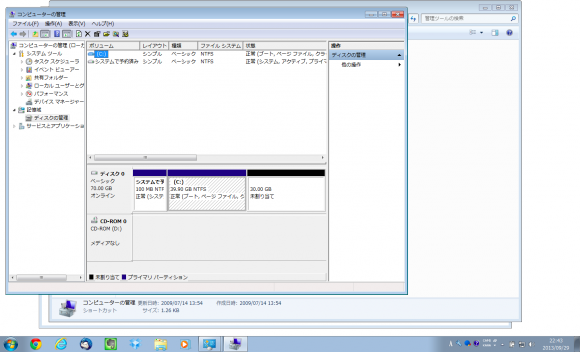

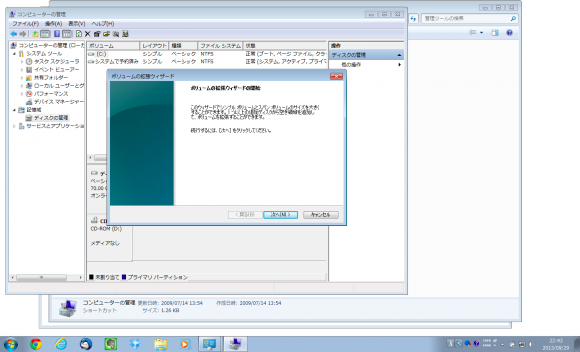
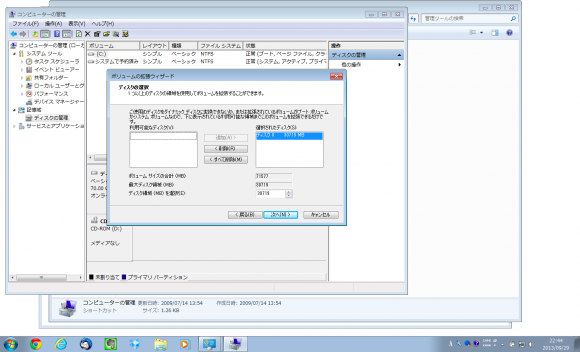
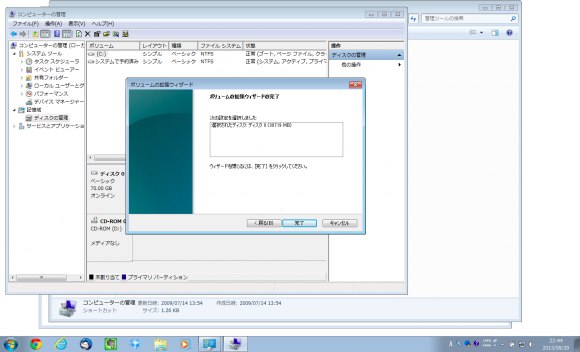
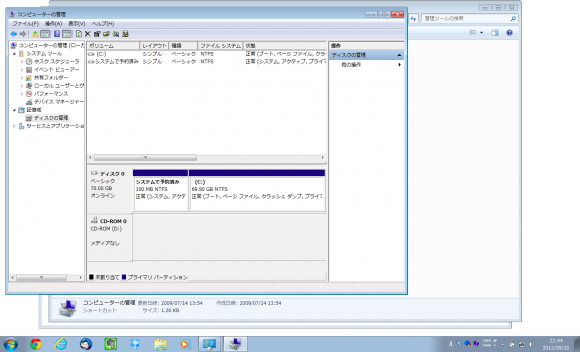



コメント