メールの誤送信、情報流出のリスク回避
Thunderbirdで、社外へのメール誤送信防止に役立つアドオン「Confirm-Address」を紹介します。
このアドオンをインストールすると、メール送信前にあて先の確認ダイアログが表示されるようになります。単なる確認ダイアログではなく、ドメインを設定することで組織内外のあて先が区別されるため、メールの誤送信、情報流出等のリスク回避を行うことができます。
インストール
Thunderbirdのアドオンのインストール方法は、2通りあります。
- Thunderbirdのアドオンマネージャからインストールする方法
- アドオン公式ページからxpiファイルをダウンロードして、インストールする方法
今回は両方のインストール方法について、あわせて紹介します。
Thunderbirdのアドオンマネージャからインストール
Thunderbirdの [ ツール ] – [アドオン] から、アドオンマネージャを開きます。
右上の検索窓に「Confirm-Address」と入力し検索。
Confirm-Addressを選択し、「インストール」をクリックするとインストールされます。
インストールが完了したら、「今すぐ再起動する」をクリックします。
アドオン公式ページからインストール
Confirm-Addressのアドオン公式ページから、xpiファイルをダウンロードします。
上記画像の手順でもインストールできますが、ダウンロードしたファイルをドラッグ&ドロップすることでもインストールできます。
アドオンマネージャで「拡張機能」を開き、ダウンロードしたxpiファイルをドラッグ&ドロップします。
ソフトウェアのインストールダイアログが表示されるので、インストールを許可する場合は「今すぐインストール」をクリック。
アドオンがインストールされたら、Thunderbirdを再起動します。
設定
Confirm-Addressのインストールが完了したら、組織ドメインの設定を行います。
アドオンマネージャの「拡張機能」にて、Confirm-Addressの「設定」をクリック。
Confirm-Addressの設定ダイアログで「追加」をクリック。
自分の組織ドメインを入力し「OK」をクリック。
(画像では架空のドメインを設定しています)
設定ダイアログでは「自ドメイン宛てのメール送信時は確認ダイアログを表示しない 」「[送信]ボタン押下時にカウントダウンを開始する」などの設定もできます。
ドメインが追加されたことを確認したら「OK」をクリック。設定ダイアログを閉じます。
以上で設定は完了です。
メール送信時に確認ダイアログ表示
メールを作成し「送信」ボタンをクリックすると、あて先メールアドレスの確認ダイアログが表示されるようになります。
あて先に指定したアドレスには、それぞれチェックボックスが設置され、すべてのチェックボックスにチェックを付けなければ「送信」ボタンがクリックできない仕組みです。
先ほど設定したドメインのアドレスは「組織内のメール」に、その他のドメインのアドレスは「組織外のメール」として表示されます。
それぞれのアドレスを確認後、チェックを付けると「送信」ボタンがクリックできるようになります。ここで「送信」をクリックすると、メールが送信されます。
通常は、メール作成画面の「送信」ボタンをクリックすると、メールは即時送信されます。
Confirm-Addressでは、メール送信時に確認ダイアログをワンクッション挟むことで、送信先アドレスの再確認を欠かさず行うことができます。
組織内、組織外のアドレスが区分されるため、情報流出のリスク回避に少なからず役立つと思います。
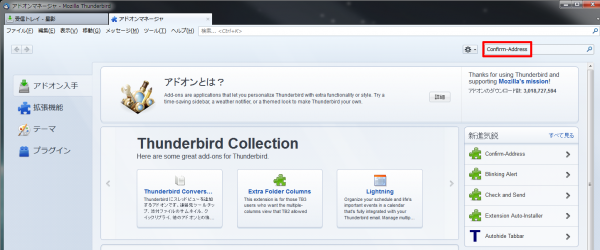

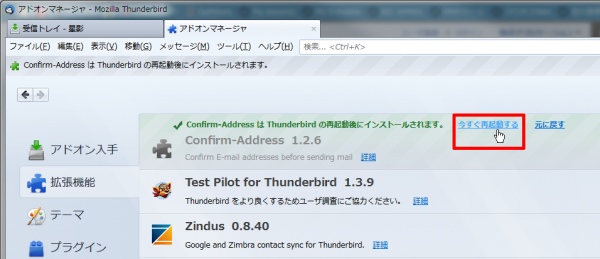

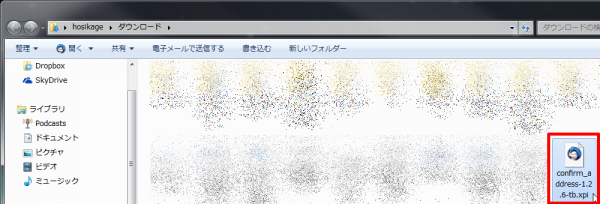


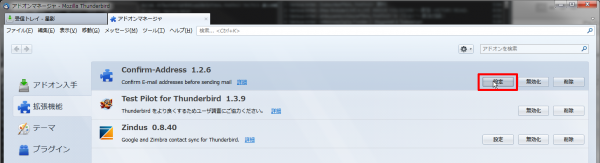
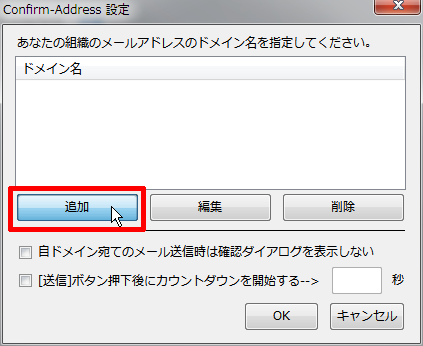

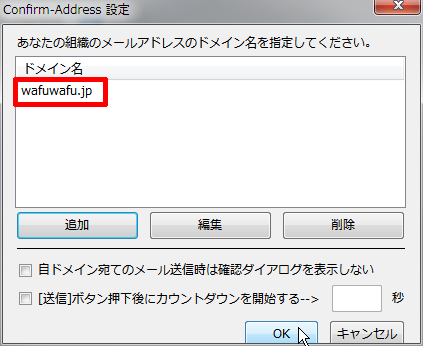
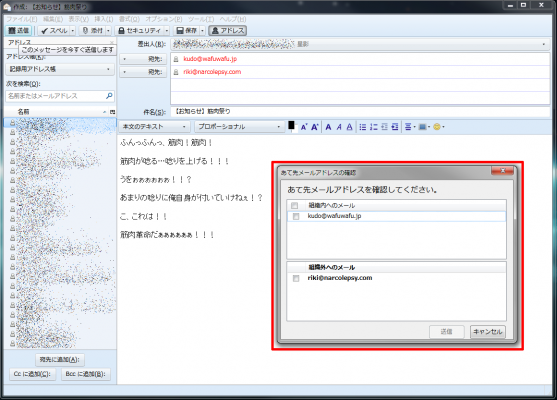
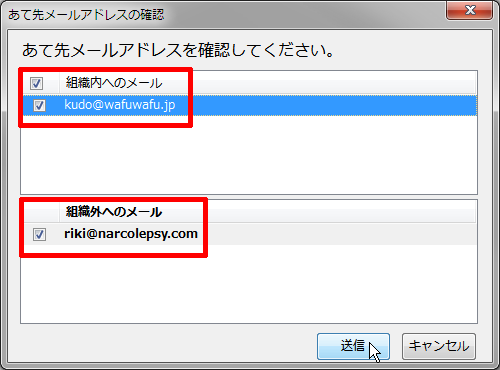
コメント