MacでPHPの動作環境を整える
MBAでWordPressいじったり、PHPの開発環境を用意しようと思い、XAMPPを入れることにしました。とりあえずXAMPPをインストールして、PHPが動くところまでの確認メモ。初めてXAMPPを入れる人向けです。
全体の流れとしては、以下のような感じです。
- XAMPPのインストール
- Apacheの設定
- PHPの設定
- PHPの動作確認
- PHPのプログラムを作って実行してみる
XAMPPのインストール
1.XAMPP for Mac OS X のダウンロード
まずは、XAMPPの公式ページからXAMPP for Mac OS X をダウンロードします。
本記事執筆時点での最新版、XAMPP for Mac OS X 1.7.3 をダウンロードします。
2.XAMPP for Mac OS X のインストール
インストーラをダウンロードしたら、ダブルクリックで実行します。
XAMPPをアプリケーションフォルダにドラッグ&ドロップしてインストール完了です。
3.XAMPP コントロールパネルの起動
アプリケーションフォルダを開き、[XAMPP] – [XAMPP Control] を起動します。
4.Apacheの起動
XAMPP コントロールパネルの [Apache] 横の [Start] ボタンをクリックし、Apacheサーバーを起動します。
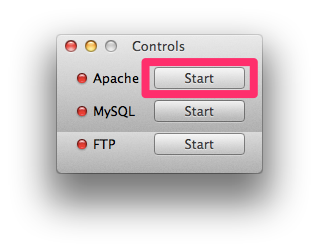
Apacheサーバーが起動しない場合は、Mac OS X標準のApacheやSkypeなどが起動していないか確認してください。他のアプリがポート80番を占有していると、XAMPPのApacheが起動しません。
5.ローカルサーバーにアクセスする
Webブラウザを起動して、「http://localhost」にアクセスします。Webサーバーが正しく起動していれば、XAMPPの初期画面が表示されます。
ここで「日本語」を選択すると、日本語の「ようこそ画面」が表示されます。
ここまで確認できたら、XAMPPのインストールは完了です。
続いてApacheとPHPの設定を行います。
Apacheの設定
XAMPPのApacheの設定ファイルは、以下のパスにあります。 /Applications/XAMPP/xamppfiles/etc/httpd.conf
必要に応じて、httpd.confの設定を書き換えます。
今回は特に変更を加える点はありません。
PHPの設定
XAMPPのPHPの設定ファイルは、以下のパスにあります。 /Applications/XAMPP/xamppfiles/etc/php.ini
ここでは日本語環境での設定など、いくつかの設定変更を行います。
テキストエディタなどでphp.iniファイルを開き、設定ファイルの内容を書き換えます。
文字エンコードの設定
HTTPレスポンスの文字エンコーディングをUTF-8に設定。これは、Content-type:ヘッダの character encoding に該当します。
;default_charset = iso-8859-1 default_charset = UTF-8
タイムゾーンの設定
すべての日付/時刻関数で使用されるデフォルトのタイムゾーンを日本時間に設定。
;date.timezone = 'UTC' date.timezone = Asia/Tokyo
マルチバイト文字の設定
日本語などのマルチバイト文字を扱うために、mbstringの設定を行います。
mbstring 用の拡張モジュールを有効にする
extension=php_mbstring.dll
mbstring で使用される言語設定のデフォルト値を日本語にする
mbstring.language = Japanese
内部文字エンコーディングをUTF-8にする
;mbstring.internal_encoding = EUC-JP mbstring.internal_encoding = UTF-8
HTTP 入力文字エンコーディングを自動にする
mbstring.http_input = auto
HTTP 出力文字エンコーディングを変換しないようにする
;mbstring.http_output = SJIS mbstring.http_output = pass
HTTP入力エンコーディング変換を有効にする
;mbstring.encoding_translation = Off mbstring.encoding_translation = On
マジッククォートの設定
マジッククオートは、有効にすると自動でエスケープ処理を行ってくれますが、エスケープ処理はプログラムの中で明示的に記述することが推奨されています。また、PHP 5.4.0 からこの機能が削除されているため、ここではオフにしておきます。
magic_quotes_gpc = Off
PHPの動作確認
php.iniファイルの書き換えが終わったら、PHPが正常に動作するか確認します。
1.Apacheの再起動
XAMPP コントロールパネルから、Apacheを再起動します。
2.phpinfo()の確認
XAMPPの「ようこそ画面」の左メニューから「phpinfo()」をクリックします。クリック後、画面右フレームに次のような内容が表示されれば、PHPは正しく動作しています。
phpinfo()には、PHPの現在の設定状況が表示されます。先ほど書き換えたphp.iniの設定内容がきちんと反映されているかなどは、ここを見て確認することができます。
PHPのプログラムを作って実行してみる
最後に、簡単なPHPプログラムを作って実行してみます。
ドキュメントルートの確認
Apacheでは、特定のフォルダー配下に置いたファイルだけを、サーバーのコンテンツとして公開するようになっています。その公開フォルダーのことを「ドキュメントルート」と呼びます。
ドキュメントルートのパスは、phpinfo()の「DOCUMENT_ROOT」で確認できます。
フォルダ書き込み権限の設定
「XAMPP」フォルダにはよく使うフォルダーへのエイリアスがありますが、 各フォルダーの書き込み権限が無いと、ファイルの保存時に毎回管理者パスワードの確認を求められます。今後の作業が不便なので、頻繁に書き換えを行うフォルダーには書き込み権限を与えておきます。
1.対象フォルダーを右クリックして「情報を見る」を選択
2.「共有とアクセス権」の項目を展開
3.右下の鍵アイコンをクリックし、管理者パスワードを入力
4.対象ユーザーのアクセス権を「読み/書き」に変更
PHPファイルを配置
ドキュメントルートに「hello.php」という名前のファイルを作成し、ファイルに以下のコードを書きます。
<?php echo "Hello Worker!!"; ?>
Webブラウザーからプログラムにアクセス
ブラウザに「http://localhost/hello.php」と打ってアクセスしてみます。
画面に「Hello Worker!!」という文字が表示されればOKです。
明日から本気出しましょう。
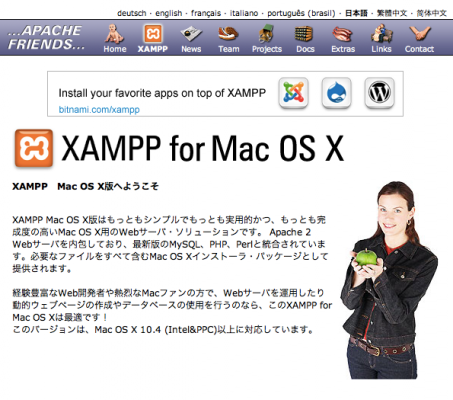
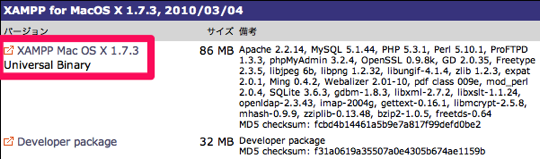
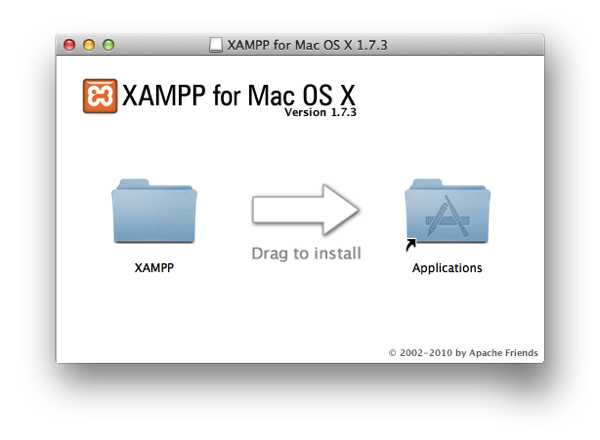
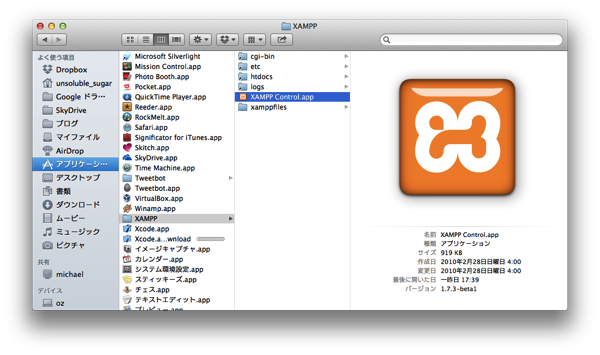
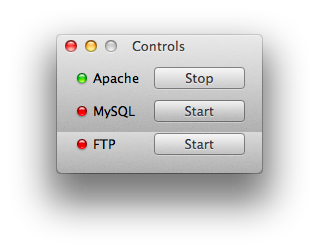
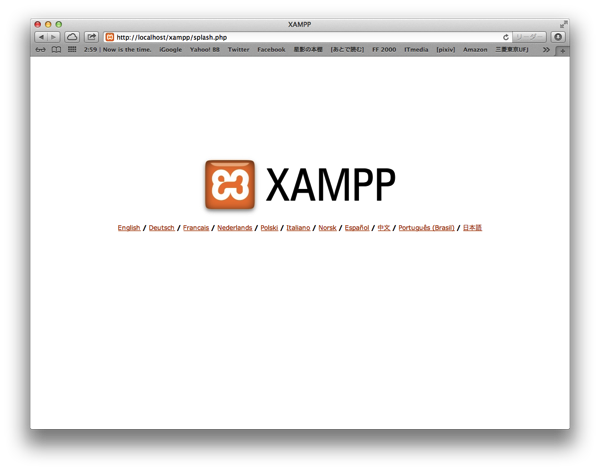
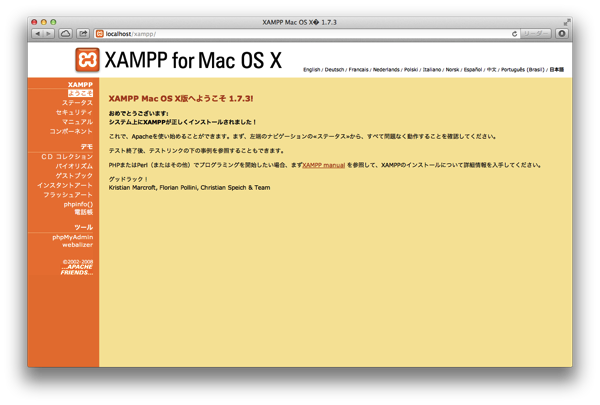
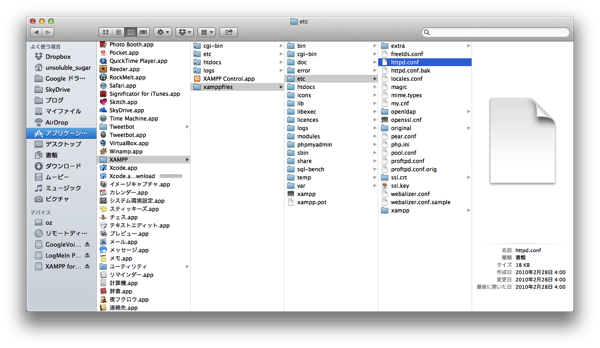
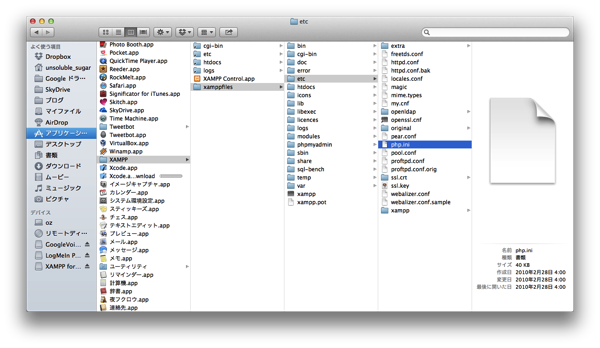
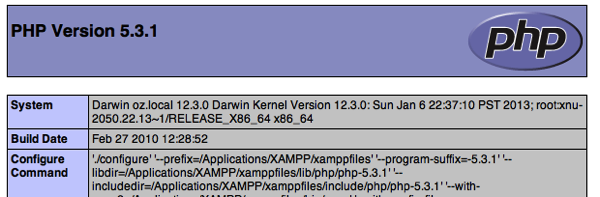
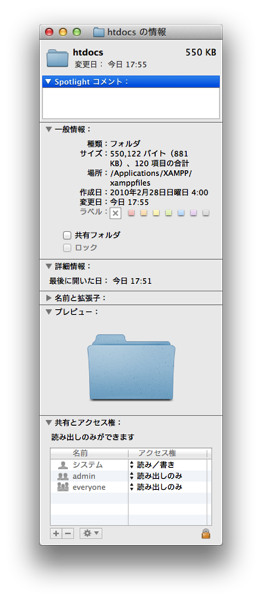
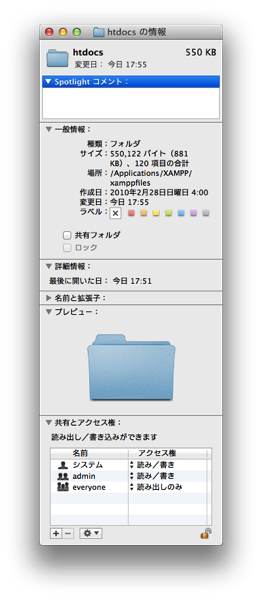
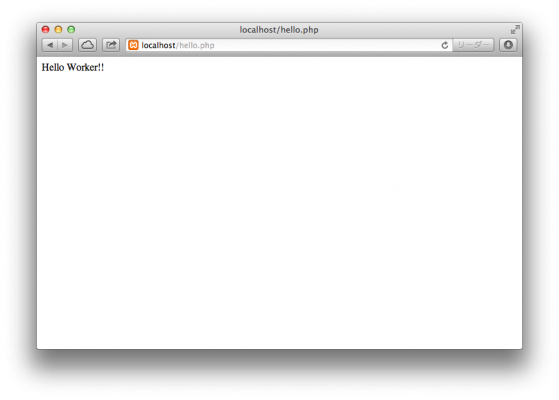
コメント