Dropboxで特定のフォルダのみ同期させる
Dropbox使っていますか?複数デバイス間でのファイル同期が簡単にできて便利ですよね。
Dropboxは友だち紹介などによる特典を得ることで、無料アカウントでもドンドン容量がアップしていくのが特徴です。僕は先日、HTCの端末を購入したことで容量が格段にアップしました。
ご存知ですか?HTC J butterflyの利用者はDropboxの容量+23GBの特典がもらえます | Time to live forever
おかげさまで、母艦(Windows)で作業したファイルをドカドカ突っ込むことができるようになりました。普段持ち歩いているMacBook Airでも気兼ねなく作業の続きができるため、非常に重宝しております。
ディスク容量の少ないデバイス
前述のとおりDropboxは非常に便利なwebサービスですが、MacBook Airなどの比較的ディスク容量の少ないデバイスでは、少し注意を払う必要があります。Dropboxをバリバリ使っている方には分かると思いますが、Dropboxに置いているファイルすべてを同期してしまうと、ローカルのディスク容量を結構食ってしまうんですよね。
Dropboxではこのようなディスク容量の節約を考慮し、特定のフォルダのみを同期させることができます。本記事では、MacおよびWindows環境を例に、その設定方法をご紹介します。
Mac OS Xの場合(Mountain Lionを例に記載)
Mac OS Xの場合、以下の手順で特定のフォルダのみを同期させることができます。
- メニュー バーで Dropbox アイコンをクリック
- 歯車アイコンをクリック
- [基本設定] をクリック
- [詳細設定] タブをクリック
- 選択型同期の [設定を変更] ボタンをクリック
1.メニュー バーで Dropbox アイコンをクリック
2.歯車アイコンをクリック
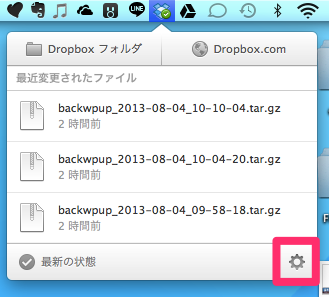
設定アイコン
3.[基本設定] をクリック
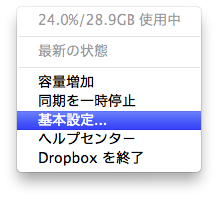
基本設定
4.[詳細設定] タブをクリック
2016年9月追記:現在は「詳細設定」ではなく「アカウント」タブ内に選択型同期の設定があります
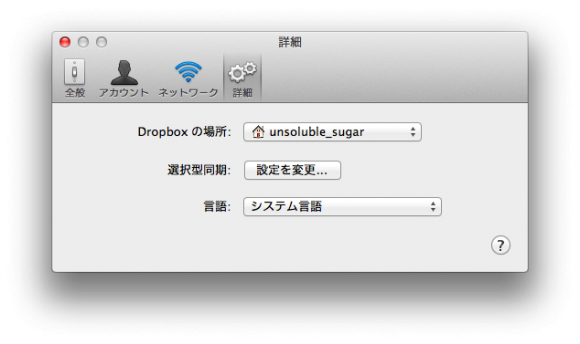
詳細設定タブ
5.選択型同期の [設定を変更] ボタンをクリック
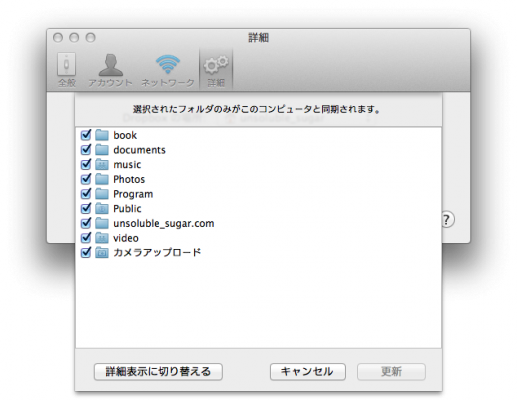
同期したいフォルダを選択
同期したいフォルダを選択します。チェックを外したフォルダはローカルから削除され、ディスク容量が節約できます。
詳細表示に切り替える
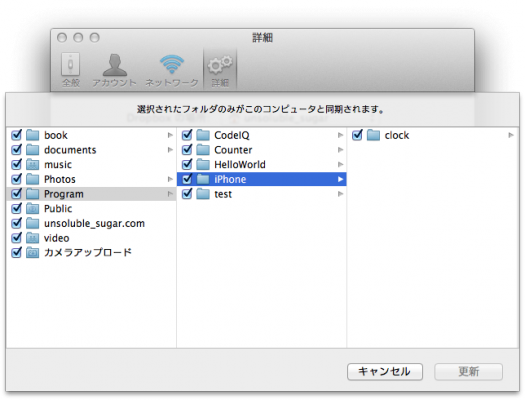
詳細表示
[詳細表示に切り替える] ボタンをクリックすると、細かいフォルダの選択をすることができます。
Windowsの場合(Windows 7を例に記載)
Windowsの場合、以下の手順で特定のフォルダのみを同期させることができます。
- システム トレイで Dropbox アイコンをクリック
- 歯車アイコンをクリック
- [基本設定] を選択
- [詳細設定] タブをクリック
- 選択型同期の [設定を変更] ボタンをクリック
1.システム トレイで Dropbox アイコンをクリック
Dropboxアイコン
2.歯車アイコンをクリック
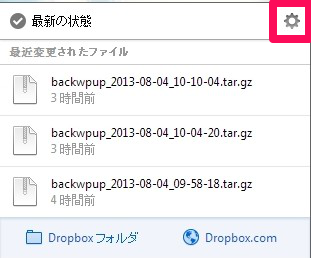
歯車アイコン
3.[基本設定] をクリック
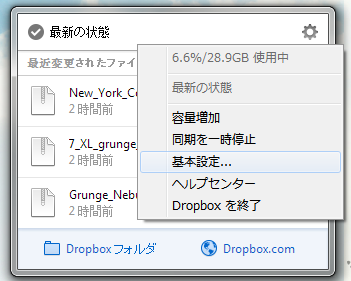
基本設定
4.[詳細設定] タブをクリック
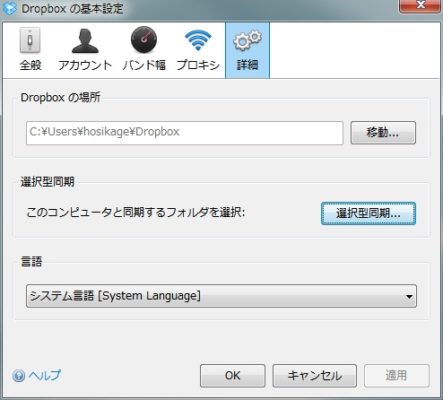
詳細設定
5.選択型同期の [設定を変更] ボタンをクリック
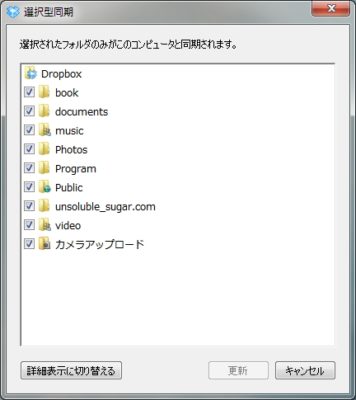
同期したいフォルダを選択
同期したいフォルダを選択します。チェックを外したフォルダはローカルから削除され、ディスク容量が節約できます。
詳細表示に切り替える
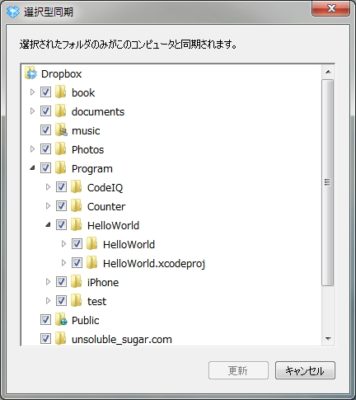
詳細表示
[詳細表示に切り替える] ボタンをクリックすると、細かいフォルダの選択をすることができます。
参考
posted with amazlet at 13.08.04インプレスジャパン (2012-08-23)
売り上げランキング: 9,481



コメント