Googleカスタム検索はデカデカと広告が表示される
当ブログではこれまでブログ内検索にGoogleカスタム検索を利用していました。
正直それほど利用されていなかったこともあり特に気にしていなかったのですが、無料版のGoogleカスタム検索だと画面の半分以上を広告が占めてしまいます。
利用者の立場を考えると「さすがにこれはちょっと…」という感じですよね。
広告を非表示にする設定はあるが…
少し調べてみると広告を非表示にする設定がありました。
…が、これは特定の組織や団体のみが使える機能です。
無料の基本検索エンジンの広告を無効にする
無料のカスタム検索エンジンで広告を無効にするには、米国内国歳入法の第 501 条(c)(3)項で免税が認められている団体にサイトが属している必要があります。米国外では、その国の法律で規定される公益法人が該当します。
サイトがこれらの条件に当てはまる場合は、次の手順に従い広告を無効にします。Google の法務担当から連絡があったときに備え、条件に当てはまる組織であることを証明できるようご準備ください。
なので普通にブログを書いている多くの人は広告を非表示にすることはできません。
「この設定で広告非表示にできるよ!」なんて解説をしているブログ記事も見かけましたが、ここに記載されている資格を持たないかぎり真似してはいけません。きちんと説明を読みましょう。
無料で広告表示のないYahoo!カスタムサーチ
ということで表題のとおり、無料で広告表示のないYahoo!検索 カスタムサーチに乗り換えることにしました。
利用にはYahoo! JAPANのアカウントが必要となります。
ログインするとカスタムサーチの新規作成画面が表示されるので、順番に設定していきましょう。
検索窓のデザイン
まずは検索窓のデザインをしていきます。
設定名
「設定名」は管理用なので自分がわかる名前を入力します。
検索対象
「検索対象」はサイト内検索とウェブ検索、どれを対象とするかの設定です。今回はブログ内の記事検索に利用するので「サイト内検索のみ」を選択。
検索窓のデザイン1
続いて検索窓のサイズや色の指定。設置するブログのデザインに合わせるのが良いでしょう。
検索窓のデザイン2
「クレジットタイプの選択」ではYahoo! JAPANクレジットの表示方法を選択します。
「ウォーターマークタイプ」にすると検索窓内にうっすらとロゴが表示されます。個人的には余計なスペースをとらずあまり目立たないこのタイプがオススメです。
文字コード、検索結果の表示
必要に応じて文字コードや検索結果の表示方法を選択します。
インラインHTMLを用意するのが面倒だったので、とりあえず別ウインドウで表示することに。
検索設定
検索設定では検索時に追加するキーワードや削除キーワードなどを設定することができます。
必要がなければ飛ばしましょう。
検索結果ページデザイン
最後に表示される検索結果ページのレイアウトなどを決めます。
ロゴ画像やヘッダーを置いたりできます。
HTMLソースの取得
すべての設定が終わったらHTMLソースを取得して、ブログに貼り付けます。
広告もなくスッキリした検索結果ページに
検索窓はこんな感じで設置してみました。
検索結果ページは広告もなくスッキリした表示になりました。
Googleカスタム検索と多少結果は異なりますが、しばらくこれで運用してみたいと思います。
参考
無料で広告が出ないサイト内全文検索 [ Yahoo! 検索 カスタムサーチ ] 試してみました~。 | うどん県で働く Web ディレクターの日記
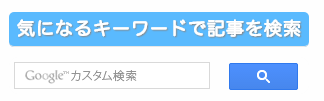
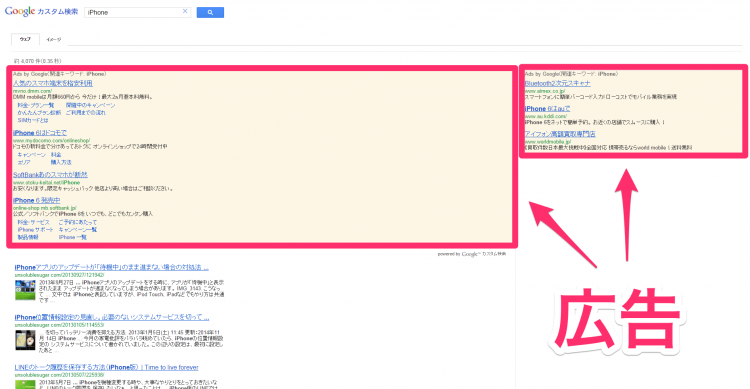
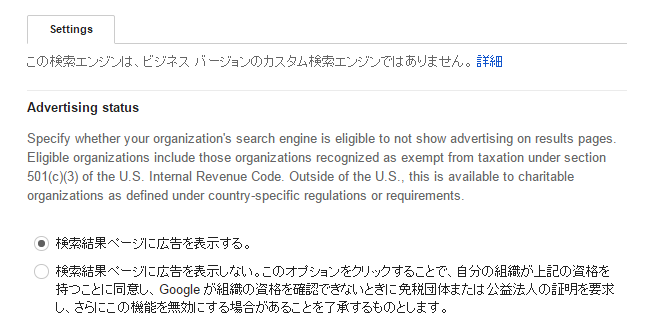

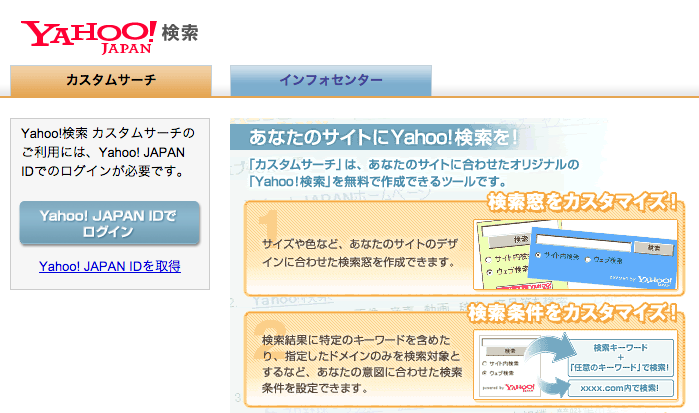
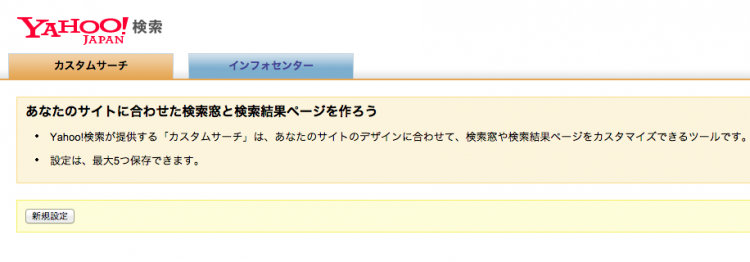
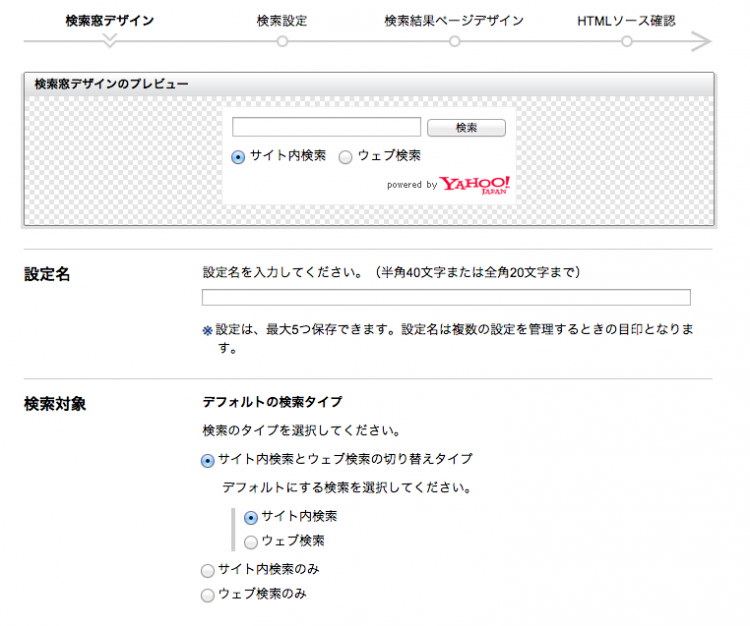

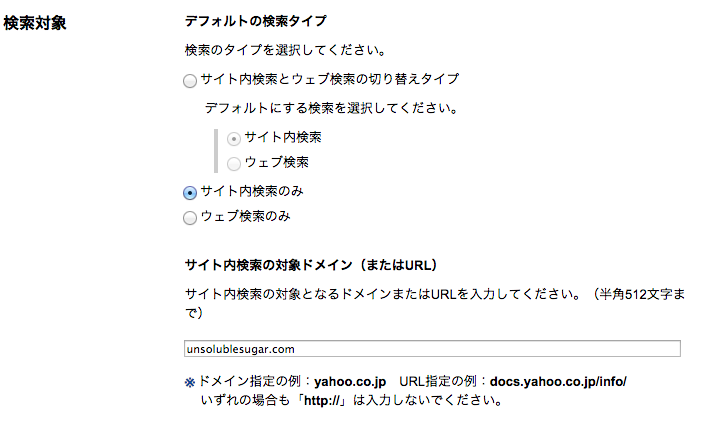
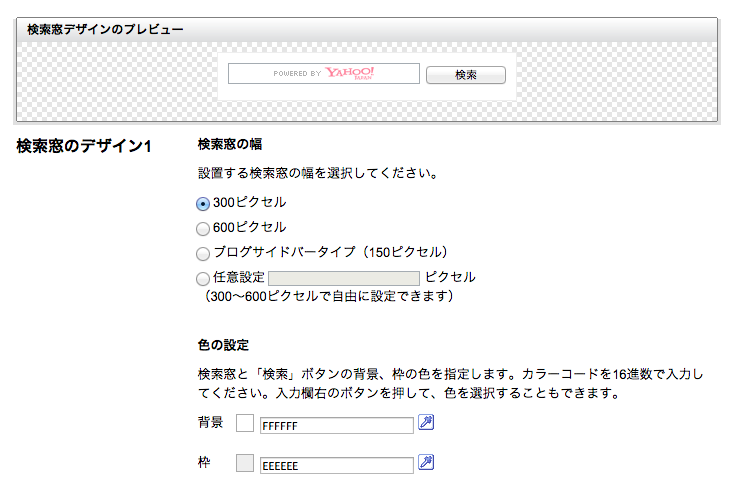
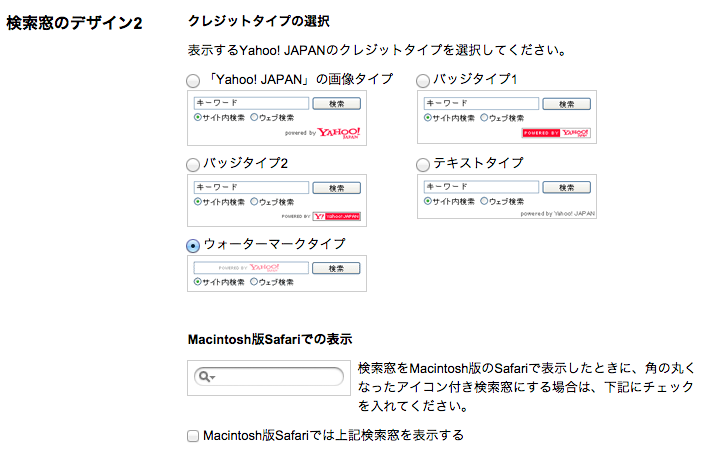
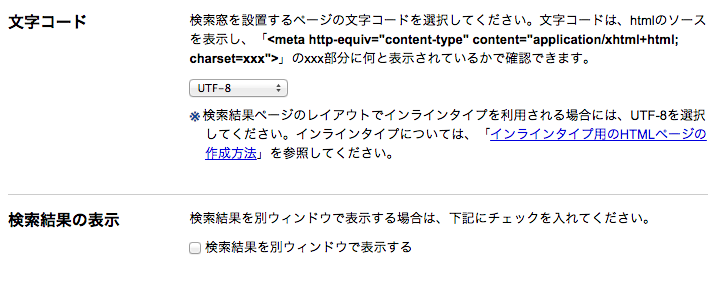
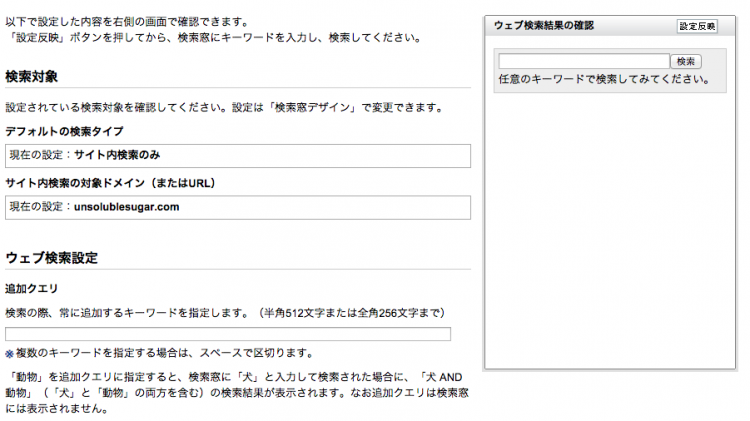
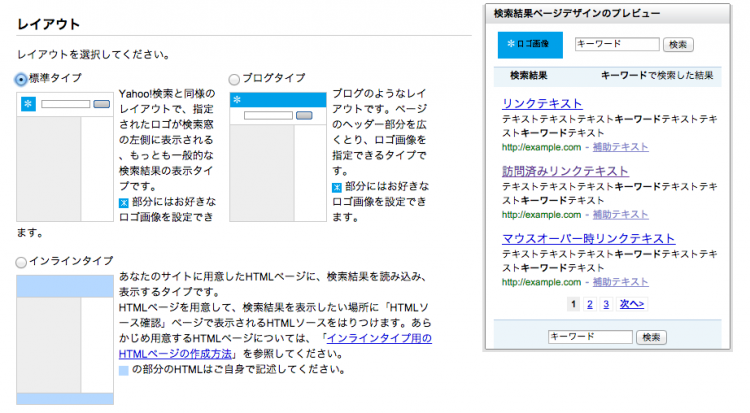
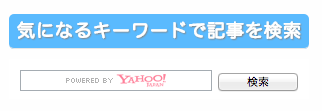
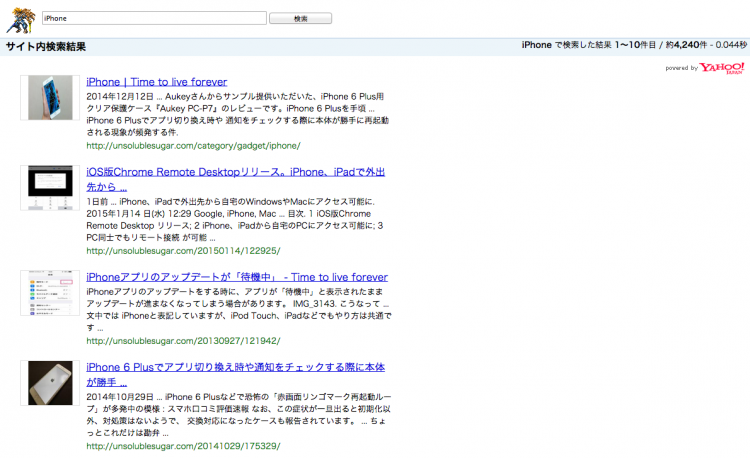
コメント