ロリポップ!のWordPress簡単インストールを試してみた
レンタルサーバー「ロリポップ!」のWordPress簡単インストールを試してみました。
ロリポップ!のサービスは、利用目的に合わせて3つのプランが提供されています。
WordPress簡単インストールの機能があるのは「ロリポプラン」「チカッパプラン」の2つです。今回は月額263円から利用できる「ロリポプラン」を使って、WordPress簡単インストールを試してみました。
ロリポップ!は利用料金が安いのが特徴のひとつでもありますが、10日間のお試し無料期間もあります。お試し期間中も全てのサービス・機能を利用できるため、レンタルサーバーの検討をされている方は候補のひとつとして試してみると良いでしょう。
WordPress簡単インストール
以下、すでにドメインの取得および対応プラン申し込み完了済みであることを前提とし、WordPress簡単インストールの手順を解説します。
スムーズに行けば15分程度で、WordPressが使えるようになります。WordPressをはじめて利用するという方でも簡単に始められますので、導入に躊躇されている方はぜひとも挑戦してみてください。
ロリポップ!ユーザー専用ページ にログイン
まずは、ロリポップ!のユーザー専用ページにログインします。
「簡単インストール」を選択
ログイン後の左メニューより「簡単インストール」を選択します。
WordPress [利用する] をクリック
簡単インストール可能なアプリケーションのWordPress [利用する] をクリックします。
インストール先URLを指定し、[入力内容確認] をクリック
インストール先URLを指定し、[入力内容確認] をクリックします。
[承諾する] にチェックを入れて、[インストール] をクリック
[承諾する] にチェックを入れて、[インストール] をクリックします。
インストールは5分程度で完了しました。ご参考まで。
「管理者ページURL」のリンクをクリック
最後に「管理者ページURL」のリンクをクリックし、WordPressの初期設定を行います。
ロリポップ!ユーザー専用ページでの操作はこれで完了です。
WordPressの初期設定
WordPress管理者ページにて、WordPressの初期設定を行います。
必要情報を入力
サイトのタイトル、パスワード、メールアドレスなど「必要情報」を入力していきます。
[WordPress をインストール] をクリック
必要情報をすべて入力後、画面最下部にある [WordPressをインストール] をクリックします。
インストールの完了後、WordPressにログインしてプラグインの設定などを行いましょう。
以上です。
参考
WordPressの利用が初めてという方は、書籍の購入をオススメします。Web上にも情報はあふれていますが、専門用語などがきちんと解説された書籍から基礎知識を学ぶのが良いと思います。
posted with amazlet at 13.08.14谷藤賢一
リックテレコム
売り上げランキング: 3,671
posted with amazlet at 13.08.14一戸健宏
マイナビ
売り上げランキング: 55,729


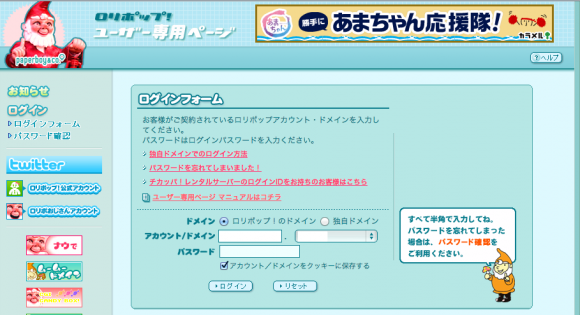
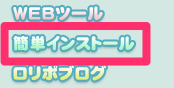
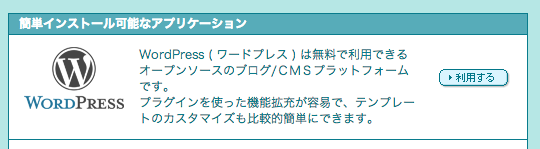
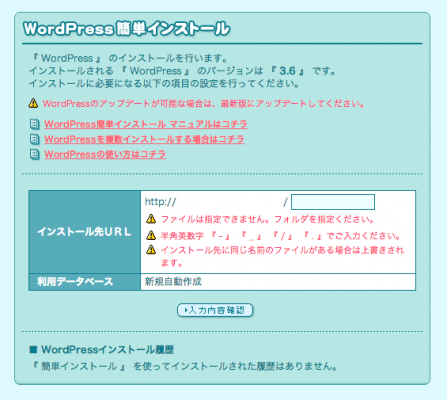
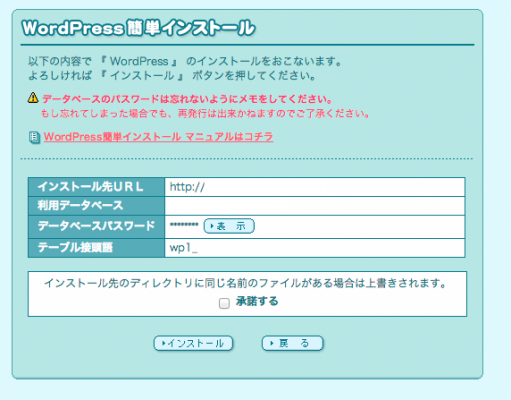
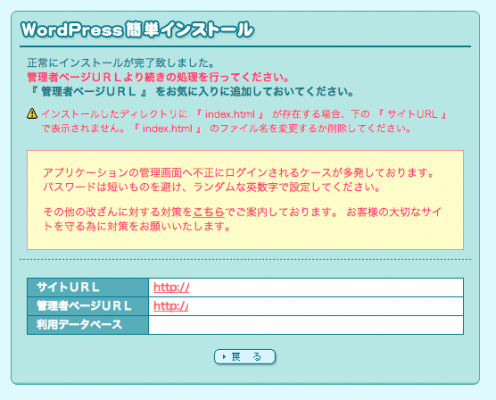
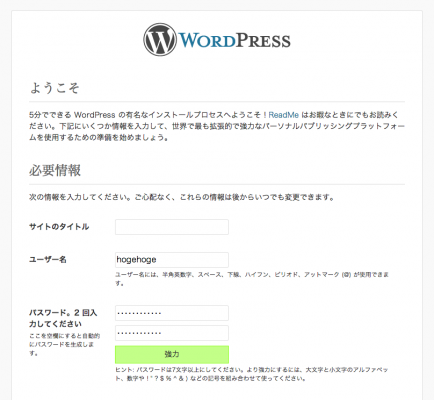
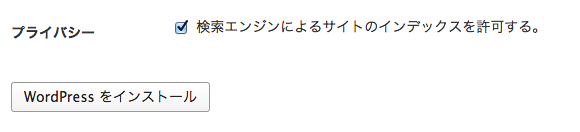



コメント