話題のMailboxが今すぐ利用可能に
今朝フィードを眺めていたら、順番待ちで話題になっていたメールアプリ「Mailbox」が、待たずに利用できるようになったとの情報を見かけました。
Dropboxの新発想メールアプリ Mailbox が行列解消、すぐに利用できます
僕、行列に並ぶのって好きじゃないんですよ。なのでスルーしてたんですよね、Mailbox。こりゃ良いわってことで、さっそく入れてみました。
インストールしてみた
アイコンは非常にシンプル。シンプル・イズ・ベストですね。
アカウント設定
Mailboxを起動すると、Gmailのアカウント追加ボタンが表示されます。
すっかり忘れていましたがGmail専用なんですよね、このアプリ。
Gmailのメールアドレスとパスワードを入力してログインします。ここからGmailアカウントを新規に作成することもできるようです。
2段階認証を設定している場合は、確認コードの入力が必要です。
アクセス許可の確認をします。
アカウント情報を入力。名前は日本語でも大丈夫みたい。
右上の「Done」をタップして完了です。
チュートリアル
アカウント情報の入力が終わると、チュートリアルが始まります。
スワイプによる操作
右にスワイプするとアーカイブにメールが移動するなど、Mailbox特有の操作を、実際に体感しながら学べます。
Mailboxでは、左右どちらかへのスワイプと、スワイプする長さによって、4つの操作が振り分けられています。
- 右に少しスワイプ:既読とアーカイブ
- 右に長くスワイプ:削除
- 左に少しスワイプ:あとで再通知
- 左に長くスワイプ:フォルダに振り分け
あとで再通知
この中では、あとで再通知の機能が特徴的ですね。
指定した期日になると、新着受信と同じようにプッシュ通知されます。その場ですぐには返信できないけど、忘れずに返さなければならないメールなどに便利な機能ですね。
メール一覧
チュートリアルが終わると、メール一覧画面が表示されます。Mailboxではスワイプによる操作が基本となるため、画面上のボタンが少なくスッキリした印象です。
本家とどちらが使いやすいか
やはりここが一番気になるところです。
全体的にスッキリした印象のUIで、操作に慣れれば気持ちの良い感覚でメールの処理ができるのかなぁ、と思います。ただその反面、本家のGmailアプリにはある、複数選択処理に該当する機能が無いなどのデメリットもあるようです。
この辺りは実際にしばらく使ってみて、本家とどちらが自分に合うか、じっくり見ていきたいところです。
話題になっていたこのMailbox、順番待ちがあるということでこれまで躊躇されていた方も、この機会に試してみてはいかがでしょうか?もしかしたら、本家のGmailアプリより使いやすいかもしれませんよ。
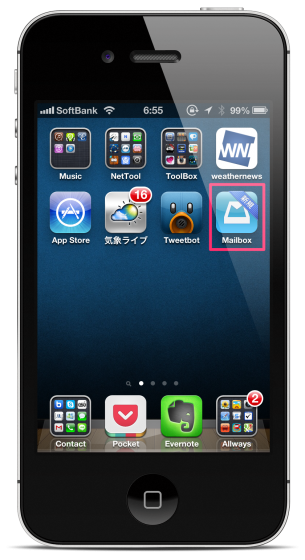
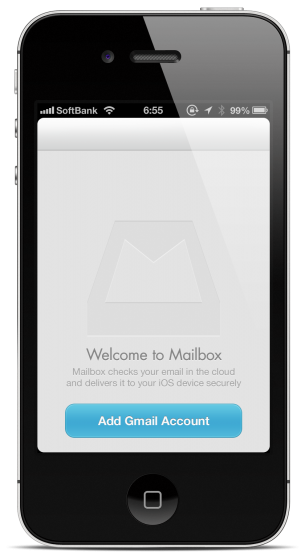
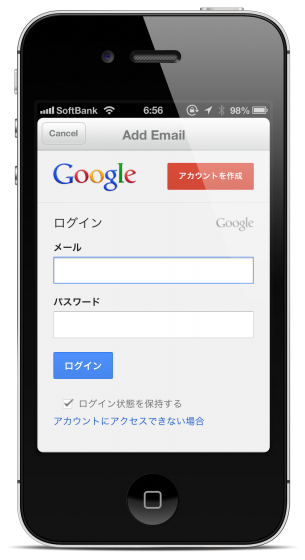
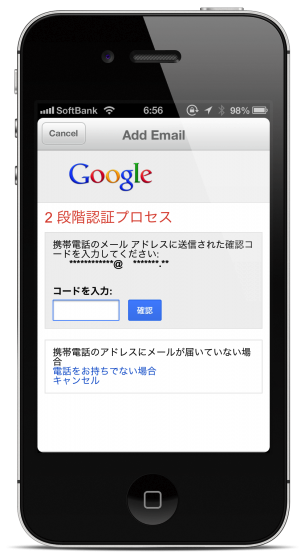
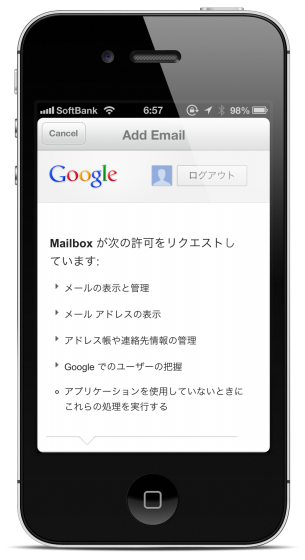
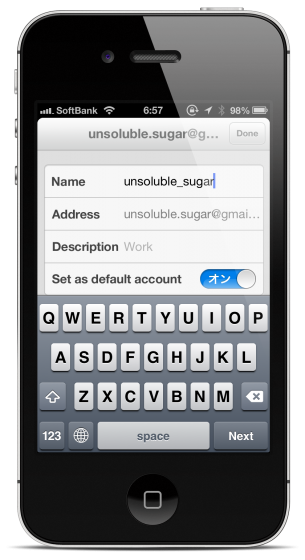
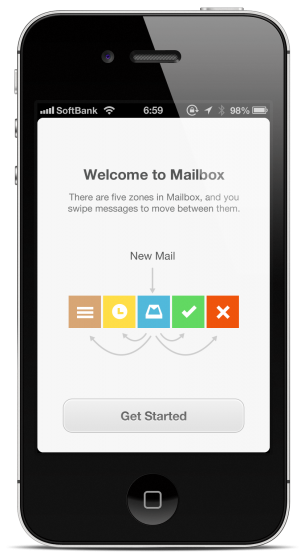
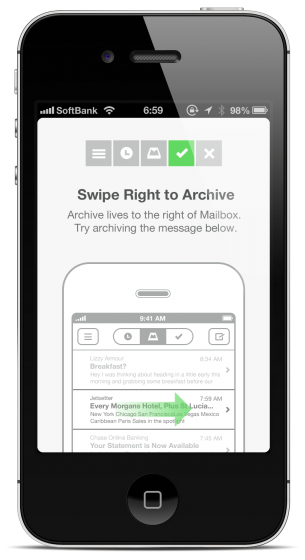
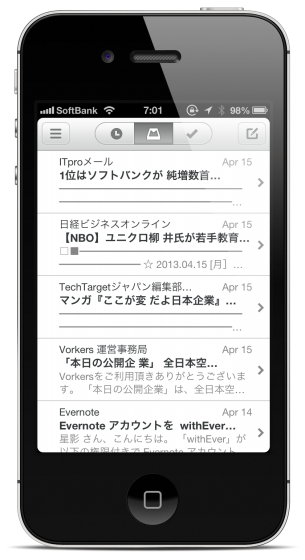
コメント